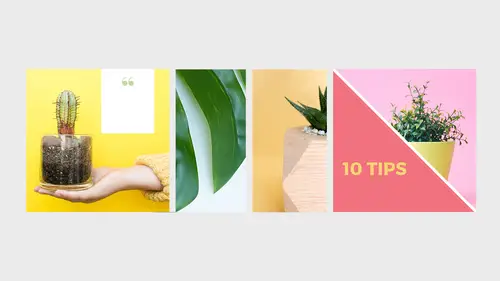
Lessons
Lesson Info
Creating a Color Theme
I made this box right here. Now, I wanna fill it with white. To do that, we need to go to our color panel, our Selectors panel. It looks like this, that's the button for it, or you can come up and choose Window, Color, Swatches. I have kind of a mess going on in here, so I'm gonna close those and for right now, we'll just add the white color that we need. What we're looking for is actually called Paper. There is not a color called white in InDesign, so what you're looking for is Paper. You wanna make sure when you do this that, let me go back here, that you have targeted the right part of the object to change the color of. For example, right now, this is called the Stroke here. See how it's an outline and this is what we would call the Fill? If I have the Stroke targeted and I click Paper, all I'm getting, if I deselect this. You can't even barely see it. Oh, my gosh, it's so hard to see. You see this little, tiny line? All I've done is add a Paper-colored Stroke. That's not what we wa...
nt. We'll change that. I've got the box selected. We want None for the Stroke. I wanna target the Fill and then I can click Paper. Okay, there it is. Now, how do we know when this is centered in our piece? Well, the easiest way is just to drag it to what we think is center and you see these purple lines pop up. They're cyan-colored guides, they're our smart guides. The cyan-colored ones are for the document itself, so we know that that's the horizontal and vertical centers of this document. We're getting close. Let's add another box here, another frame. This time, I'll show you another way to create it. Let's select this and then, so I click to select the Selection tool. I'm gonna copy it, Command or Control + C, and now I'm gonna paste it. There's this great feature in InDesign called Paste and Place. From the Edit menu, you can see that there's regular Paste, but that just pastes it into the center of your viewing space or something. It's not always where you think it's gonna go, it just kinda puts it down. If I want it to be pasted into the exact same place relative to the page, I wanna choose Paste in Place. Here's the crazy keyboard for it. On a PC, it would just, it's all of the modifier keys. Alt + Option + Command + Control plus Shift and then of course V, like Paste. Now, we've pasted it in place. You don't see it because it's in place. If I click and drag, you can see it was pasted on top of itself. What we're gonna do is change this now. Instead of having a Paper-colored Fill, we are going to put the Fill to None. Again, nothing really looks like it's changing, and we're gonna change the Stroke color. Let's get some more colors in here. You have some defaults that will show up in your documents. They're gonna look different than mine 'cause I've messed with mine, but you'll have some defaults of CMYK values here. If you want something with a little more finesse, you can come up to the menu option for Swatches and say New Color Swatch. Then, you can dial-in your own color. If you know like the values or you can just play and play with that. You can also load the one that I have created. If we go back to that panel menu and choose Load Swatches, you can navigate to the course files. You'll find right here, Social Colors. Wherever it is that you've saved those. Ooh, I have a lot. (giggling) That's a big collection of colors, so if you're into these kinds of colors, you're in luck 'cause they're really fun and just kinda happy, fun colors. Now, we're gonna change the Stroke color. We make sure that Stroke is targeted and I'm gonna go with this reddish-pink, kind of a hot pink color right here. Let's go to our Stroke panel. The icon looks like this. If you don't see it, you can always find it from Window, Stroke. Stroke is just a fancy design term for outline and what we wanna do is fatten-up this outline. I'm gonna go in here and adjust the weight until I can actually see it. However thick you might think you want it. I'm gonna go with let's say 20 points. You can change all kinds of things about it. Maybe you want it to be a triple line. Maybe you want it to be dots. You can do all kinds of different things. I'm gonna stick with a good, old-fashioned solid line. Now, I'm just going to scale down this square, so we can have the line be like inset here a little bit. I'm gonna hold down the Shift key and I'm gonna hold down Option. The Shift key keeps it square like this, so it doesn't become a rectangle. Shift keeps it square. Option allows it to go from both sides at once. Versus this, I get this. I'm just gonna eyeball this until it's about like that. I wanted the Stroke like inset a little bit from the white frame. We have the white frame with no Stroke and an empty frame with a hot pink Stroke.
Class Materials
Bonus Materials
Ratings and Reviews
Tomas Verver
Nice short course (played on double speed) to make some Socia Media Assets in Adobe InDesign. I use Photoshop more for these kind of purpose. It's not a complete Adobe Course, nor a complete Sociale Media Design course. As part of the subscrition its a fun small/mini course.
Student Work
Related Classes
Adobe InDesign