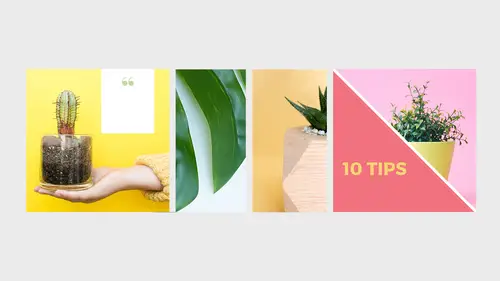
Lessons
Lesson Info
Quote Post
Okay, now we're ready to put our text into this frame. There's a couple different options here. Personally, what I like to do is make my own text box. You can put text into an existing frame, and you can edit it within the frame, but for some reason it just always ends up making me a little frustrated. So I'm gonna show you an alternative, and either option works, but I think this is a little more versatile. So I'm gonna grab the type tool, and I'm not gonna worry too much, we can always adjust it, so I'm just gonna draw a big old box. And now we're gonna type a nice little quote, and I'm not gonna care about the size, the color, the font, the alignment, nothing about the style. I'm just gonna type this great quote that says "A flower does not think about competing ..." I can't even see if I'm ... "Competing with the flower next to it. It just blooms." And then we'll hit a return, and let's attribute this quote with a em-dash, so I'm gonna press Alt or Option Shift and the dash key, an...
d then I don't know who said this but it's talking about blooming, so we'll say, like, you know, Orlando Bloom (snorts). (distant laughter) Silly. Okay. So we have this text, and it's really tiny and I don't know, it probably has typos. I should point out, you can always check your spelling from the Edit menu. Spelling, Check Spelling. Okay, that's a good idea. You can tell how often I do it by how I forget where it is even. But there is a keyboard shortcut, so Command or Control I will bring up that command. But I think that's probably fine here. So let's style this type. I'm gonna press Command or Control A to select all of it and we're going to use a free font called Montserrat, and we're gonna go with ... It comes in a variety of flavors, light, medium, regular, bold, et cetera. We're gonna go with let's just say regular. And we'll scale up the size. I don't remember here ... Oh, bigger than that. Even still. So here's why I like to put it in my own type box. Let's first of all, we'll scale it up. I'll make the box fitted a little bit better. And we'll just guess a number in here, like 150. That's too high. That's looking pretty good. It's gonna change in a moment cuz we're going to convert this from all lowercase to all caps. You can do that a couple ways. With the type tool active, you can come up here and click this button with two capital Ts. Boom. That just makes it all capitalized. Or, we can come up to the Type menu and choose Change Case, Uppercase. And now I've got it too big, the type, so let's go ... I don't remember, I actually planned that ahead and I forget what I chose. Alright. This is looking nice. I'm not liking the hyphen over here, so I could manually put in a line break, but then if I change the font or change the size, I'm gonna have to keep manually editing that manual break. So instead, let's just tell InDesign we don't want any hyphens. So we'll come over here to the panel menu for the type tool, or the control bar up here at the top and we're gonna choose Hyphenation, and we're gonna say don't. Okay. And now no hyphens. Good. Let's center this text. So I've got it highlighted here, and up in the control panel with the type tool active, you may see the alignment options over here. If you don't, you can also click the paragraph control. Okay, so what's happening here is when you have the type tool active, you've got this control panel with all these options, and it turns out you've got way more options than can fit on your screen at once. So InDesign has divided them into character formatting options, or paragraph formatting options. So if you don't see the paragraph alignment when you're on the character formatting, then just click this paragraph button right here and then we can choose center. And let's also change the color of this type, so we'll go back to the Swatches panel. And I think I went with something like an orange color, and I'm going to scale this down a little bit. So I'm gonna press Shift to keep it proportional, and Command and Option to bring it from both sides so it'll stay in the center like this, but also to scale the text within the frame. If I just do Option, you can see that I scaled the box. If I do Shift Option or Shift Alt, I scaled the box, but it didn't scale the text. And this red plus here means that there's more text than fits in the box. So let's undo that with Command or Control Z, and this time Shift to keep it proportional, Option to scale from both corners at once, and Command to scale the text with the box. See how that works. Nice. And it's nice too 'cuz you can eyeball it, and this is really why I like to have a separate text frame instead of placing text within ... You could put text within this frame that's got the stroke but I like to have it in it's own box. The other thing I wanna do is increase the space here and let's change this color. So we'll change this to gray. I have a gray here somewhere right? Like this. And also I want this much smaller. So with the type tool active, I've got it highlighted, I'll come up here to the character formatting options and let's make that like a 48. Now I want some space between this type and this type. I could hit return a few times. But that is not considered a best practice. So what we'd wanna do instead is adjust the leading for this line of text. The leading refers to the space between this line of text and the line of text above it. So with this highlighted, I'm gonna come up in here to the options bar, or Control Panel, as it's called. Options Bar is a vintage term apparently. So we'll come up here and I'm gonna increase this. I can just press this up arrow a whole bunch. InDesign won't let me scrub like you can do in Photoshop, but I can click this up arrow. If I wanna speed it up a little bit I can hold Shift and then it moves in ten point increments. You can also do this with your keyboard. And I can show you that in the next example, okay? So something about like that. Oh yeah, we were gonna add a little graphic up here, so I'll move this down actually, and just so it's clear this is a quote, we're gonna add a little quote symbol up here. So I'm gonna press T for the type tool again, and click and drag to make another type box. And I'm just going to press Shift and make a quote. Hard to see because it's very tiny. So we'll just make it bigger. And I'm going to choose specifically the quotes that come from a font called Magnel. And I just like it because look how cute. They have really nice round bottoms. So here's another example of scaling this type. I've got the box selected, I'm gonna shrink it down a little closer to the size of the existing type. And then I'll hold Command or Control Shift and scale that up by just dragging. 'Cuz who knows how long it would take me to figure out how big I wanted it if I had to just do the point size. So we'll change this color to maybe that red color, maybe blue? I don't remember what I made in my sample. But that's kind of nice. So we can move this down, maybe we'll shrink it all. If you wanna select more than one thing at once so you can scale it together like that, you just click with the selection tool to select one object, hold Shift to select the other, and now they're not grouped, they're just both selected. And then I can do Shift Command and Option, or Shift Control Alt and drag inward. And that will scale the frame and the text proportionally from both sides. That's pretty cool right? So now that whole piece is done. So let's say we want to just quickly make another version of a quote post. We could easily do that. Let's go to our Pages panel. And we want to keep this here, so what we're gonna do is just duplicate this page. So to do that I'm gonna click and drag down to the new page button down here, and when I let go, you see that InDesign just made a copy of it. So let's say we want another quote, it's so easy to do. Remember that this pattern is actually a four-up panel of four patterns in one. So we want a different pattern, I can just grab the content. So I'll grab this tool here, the keyboard shortcut's A for Adjust, and if I press Command or Control minus I can zoom out and look at how big that is. I'm just gonna click and drag it. Oops, I lost it. There we go. Drag it down, and look at that, we have a whole new pattern now. And I can see that I need to drag a little further, there we go. You can also use your arrow keys on the keyboard if you need to nudge something. Sometimes I get a little wild with my tablet here. So that's looking good, but let's change it up a little bit more. Let's select both of our frames here. I don't know if I can do this with them both selected. Let's experiment. We'll select the one with the stroke, and I'm gonna hold Shift and the white box. So I have the white box and the pink outline both selected, and then we're gonna see if we can change this by going to Object, Convert Shape, and then we'll just convert it to Ellipse. And now just like that, they're a circle. And maybe I wanna change the color of this stroke, so I'll select that, go to our Swatches. Let's say we want it to be yellow, and we want this to be pink, and then we have a new quote, that says, oh what did I have planned here? "Good things come to those who hustle." And down here that's of course attributed to a famous hustler of some sort. Now I lost my caps for some reason. And actually I know exactly why we lost them because we didn't set an all caps attribute up here. We just said take the existing type and convert it to all caps, so InDesign did that, but it didn't say that anything that's ever typed here for all of perpetuity needs to be caps. So if we want that to happen, then we wanna click this button, and now any text that we put here will always come in as all caps. And same with this. Perfect. And just like that, we've made two quote designs that are ready to go. So that is an example of making a quote post. So it's really the same techniques, just with a different purpose for the other ones. So let's make another page. This time we go to the Pages panel, and we'll make a blank page. So click the New Page button down here, and we get this new blank one right here. This time, we're going to make a announcement post and we're going to learn a little more about working with images, so technically even though this is an illustration, it's a graphic, so the image files are gonna work just the same way.
Class Materials
Bonus Materials
Ratings and Reviews
Tomas Verver
Nice short course (played on double speed) to make some Socia Media Assets in Adobe InDesign. I use Photoshop more for these kind of purpose. It's not a complete Adobe Course, nor a complete Sociale Media Design course. As part of the subscrition its a fun small/mini course.
Student Work
Related Classes
Adobe InDesign