Quotes Continued: Working with Grids & Shapes
Lesson 5 from: Social Media Assets with Adobe InDesignKhara Plicanic
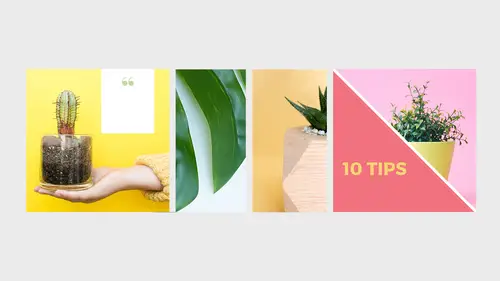
Quotes Continued: Working with Grids & Shapes
Lesson 5 from: Social Media Assets with Adobe InDesignKhara Plicanic
Lesson Info
5. Quotes Continued: Working with Grids & Shapes
Lessons
Lesson Info
Quotes Continued: Working with Grids & Shapes
We can grab the frame tool by pressing F. And we could draw a frame, like, let's say, this. And then, let's get out of our preview mode here so we can see our frame. I'm switching back between preview mode and working mode by pressing W, which I like to say is for wonderful. So when you press W, you get into preview mode, which makes all your stuff look great. And then you come out of it, and then you're like, ew, graphic frame. (laughs) So here we have a graphic frame. So we could, we're gonna ultimately make a grid with images. So I could just click and drag and draw out all these frames. You'll notice as I do this that there's little lines appearing everywhere. So the green lines are appearing to let me know that I've drawn this frame at the same height as this one. If I go to the right width, it will pop up, there it is, oh come on, there. There it's showing me it's the same width as the one next to it. So if I drag it over this way, it shows me it's aligned with the top. So you ca...
n really, I mean, you could just do this. And you don't even have to bother trying to align stuff. So you could do that and drop in your frames. But there's another way. So I'm gonna get rid of all that. And we're going to use what's called gridify, which is so funny that that's a real word. But that's really what this is called. So that's not me just trying to be clever. It's called gridify. So with the frame tool active, we're gonna click and drag. And I'm gonna hold down shift, because I want, ultimately, when I'm done with this, I want my grid to be a square. So I'll hold shift. This is tricky. I need another hand. So I'll hold shift. And I'll move my hand to the right side of my keyboard where my arrow keys are. And while I'm holding shift and holding my mouse, I can use the arrow keys to press up and over and over again, to create this cool grid. (laughs) And if I want spacing between these, well, let's just, let's see, we lost our shift. If we want to adjust the spacing between these, we can do that with our keyboard, too. Where this information is being pulled from, if we come up to our edit, our layout, and margins and columns, it's the gutter setting right here that is what's being translated into the gutter setting, so the space between frames. So let's say that we want a gutter setting of six. It's not gonna change what we've drawn. But let's delete that anyway so I can show you. So I'll click and draw this out. And then I'm using my arrow keys. And you can see that I'm getting a slightly bigger gutter. I think what we really want is 12. Okay, so the more that I press the up arrow key, I'm getting rows of frames. And if I press the right arrow key, or the left to go back, I'm adding columns. So for this particular example, I wanna have three across and three up. So I need to press the down arrow until I get there. Actually, no, I want two. So three and two. So I'm just gonna do something, I guess, like this. Now, ultimately, I want these two frames to be one. So I could select this frame, delete it, select this frame, and drag it over like that. So that's one option. That's a really simple option. But you can also use the pathfinder panel to merge them, just like you would in Illustrator, too. But we'll just do it this way for now. So I've got one box here, and then I've got these four boxes like this. So this box we're gonna save for text. So we're gonna pretend that this is an announcement for a spring sale that's happening. So we'll do that in a minute. But first, let's put some images in over here. So we could repeat the process of selecting each frame and choosing file, place, or, as you might remember, command or control D to drop in an image. Or we could do my personal favorite, which is bounce over to Bridge. If you don't use Bridge, or, you have Bridge, just by having Creative Cloud, and any of the Adobe products. You have Bridge. So you should find a shortcut for it up here in the top of your workspace. It's this little Br. And when you click on it, it brings you to Bridge. Yours might be set up differently than mine, cause this is not the default view. But I use Bridge all the time. And from what I can gather, not a lot of other people use it as much as I do, which is such a shame, cause it's just so awesome. It's basically like Finder or Explorer, but a little more amped up. And it works really nicely with all the different Creative Cloud products. So I'm gonna use Bridge and navigate to where I have all of these images. And then I'm just gonna be selecting some images. We'll just pick, let's see, what do we need? Four? One, two, three, let's put some blue in there. That looks good. That looks like some springy selections. So I've got four images selected. And you should have these images. They're included with your course files. Once I've got them selected, I'm gonna click and drag over into the InDesign workspace. So you kinda have to do some jockeying. So I'm moving around this and navigating with this. But I dropped them in here. But I don't see anything yet, because I'm still actively in Bridge. And I know that because at the top of my screen, it says Bridge instead of InDesign. So to change focus back to InDesign, I'll just tap InDesign. And now we see, okay, I'm back in InDesign. And look at my cursor. It's loaded. We call this a loaded cursor. It's got the images. It's got four of them. And I can tell that because it has that little number there in the corner. So all I have to do now is click wherever I want these images to go. So if I want this one here, if I just click, and it snaps into the frame. Let's put this one over here. Can put this one here. And also, let me undo that, actually. I wanna show you, too, that while you have your cursor loaded, if you're like, "wait a minute, I forgot what images I selected," you can just use your arrow keys and cycle through them, which is great because I'm always forgetting what I did and where do I want this one? Wait, what's my other option? Okay, so we'll put the blue one here, and we'll put this green one in the center. And the reason that they're snapping into the frame and filling it just nicely like that is because of the preference that we tweaked at the beginning. So if you're dropping these images in and they're huge and just massive, and you're having to resize everything all the time, then you wanna rewind and go back to your preferences and change that object fitting. It's actually not in the preferences menu. You just do it while your documents are closed so that it'll be a global preference change. And you just go to object fitting, fill frame proportionally. And then change it like we did. Okay, so also let's adjust these. So now I'm looking at this like, I don't like that this plant is over here. So I can press A and click to get the content within the frame. Or I can click, if I've got this content grabber option turned on, I can click that and adjust the, what? There we go. So maybe I want that centered. Maybe I want it kind of on the left. Think I'll go with in the middle. And maybe this one, maybe I wanna scale it. It's looking really tiny in there. So I wanna shift and drag. And those of you who have a print background might be like, "wait a minute, "what are you doing to the resolution when you do that?" Good question, let's find out. So all of these images, remember that they are managed through the links panel. So they do not, they're not embedded in the file. If you were to email someone this InDesign file, it's practically weightless. It's very tiny, because it's just frames, essentially. The images are not in the file. They're not baked in. They're just linked to. So if you use Lightroom, it's the same kinda thing. We're just working with the images here. But they actually are just still on the hard drive. So all of that's managed in the link file. Again, that's under window, links. And you can see when you click on any given link, it tells you a ton of information. First of all, it tells us what page that appears on. It's the name of the file. If we hover over it, it shows the path file to wherever it is on your hard drive, which is so handy, because (laughs) they often seem to go missing sometimes. Apparently, my files run away in the night. I don't know what's going on. (laughs) But they move around. So sometimes I forget where things were, and that's helpful. The other thing is if you come down to the bottom of the links panel, you'll see this little arrow here. And if we click to expand that, and you select an image, you get additional information about that image. So like here's the name. It's telling me its current status is okay. I've got the profile, the size of the image. And we can see that the actual image size is 6,000 by 4,000 pixels. And as it's being used in this document, it has an effective resolution, pixels per inch, of 253. So it's fine. (laughs) And we're not printing this anyway. This is a social media piece. But maybe, that's what's so great about InDesign. We can design this, and we can be like, "you know what? "That's so awesome. "We should put that up on a table tent "at the restaurant on the corner, "cause we're partnering, doing a cross-promotion "or something, and we need to print this." Well, you can. And you can just have it all right here. It's very easy to repurpose your own content. We like to call that stealing from ourselves, which is great. If you're gonna steal, steal from yourself. Okay, so that's a little bit more about links and how they work. So there's our images. This feature, again, is called gridify. And let's go into this and place some text in here. So we're gonna create a fill. So we've got this object selected. We'll go to our swatches panel. We wanna make sure we target the fill, so not the outline, the box right here for the fill. And then we can pick a color. It doesn't really matter. Let's do, like, no, no, ooh, I like that. Ooh, I like the yellow better. All right. (laughs) We'll go with that. Changing it up on the fly here. So we'll fill this with yellow, and then let's add a simple little piece of text. So I'll grab the type tool. And I'm gonna just draw a big ole box and write the word spring. Select all, and we're gonna change this font to something called Hello Marker Italic. And it's gonna need to be way bigger than that. Still way bigger, goodness. So here's where I like, this is my workaround for not being able to scrub. I'm gonna make the box smaller, and again, command shift, gotta wait until you see that double-headed arrow. And then you can click and drag to get that a little bigger. And I want this text to be white. And so it's sort of going to clip off. It's gonna look like it's coming out of the box. And that's fine. I want that. So gonna just move it over. I want it touching on three of the sides, at least. I might make it even a smidge, a smidge bigger. And it's okay that it's cut off. It'll be kind of interesting. And it looks like it's coming out of the box, so it sort of creates some dynamic movement in this piece. We wanna generate excitement. So we don't want just text that's sitting there. So this is gonna generate excitement. Everybody's gonna want succulents. So let's change the color of this. So with the box selected, if I come over to the swatches panel, if I just say paper, what just happened? It filled my text box with paper. We don't want that. So let's command or control Z, undo that. I could grab the type tool and click and highlight the text. But knowing me, I'll click and drag and mess something up. So let's just not. (laughs) Here's another alternative. With the box selected, I can tell InDesign that I want to actually recolor the type. And I do that by pressing the little T right here. So now InDesign knows, "oh, you want the type "to be affected." Perfect, and then I want it to be paper. And I don't want it coming into this image. So I'm gonna use my arrow keys, and I want it popped out of the yellow box, but not so far that it overlays this succulent photo, if that makes sense. Okay, let's preview this by pressing W for wonderful mode. (sighs) Spring. And we could add another message here, spring is sprung, if we wanted, take another type. And I originally did that, but now I'm kinda liking it better without. So maybe we don't even save room for that, then. Maybe we make this even a smidge bigger so the G, the G stretches out, too. I mean, you can finagle this all day. Ooh, I like it. But isn't it kinda fun how it just pops out? I feel like that just makes it more dynamic. So it's popping out of bounds just a smidge. So we can still read it. It's not affecting legibility. Okay, and then I guess, you know what? We need to make this whole thing centered. So I'm gonna select all of it and drag it down a little bit, like that. And you can see when those smart guides pop on, so you don't have to even create your own guides. I rely a lot on smart guides. The one thing you have to watch out for, though, is it's looking at, like this box is so big, it's looking at the size of this frame like your whole selection. So you kinda have to find the center, but you might have to, or decide that you wanna offset it a little bit, depending on what you're doing. Okay? That is the announcement post. So let's create another one. We have the testimonial left. So we'll click to add the new page. And let's just steal from ourselves again. So we'll click to drag a frame in here. So with the frame tool, I pressed F for frame tool, click and drag out a frame, we can do command or control D if we wanna do the place command again. And this time, we're going to place this image here. And we've got this photo in here. Another fun thing that we can do is draw a triangle in InDesign. And it's really easy, and I think triangles are kinda fun, cause you don't see them quite so often. But I thought it was neat, too, because when you look at this little terrarium thing, these are not triangles, obviously, but it's kind of fun to spice it up and play off of the lines that are in it. So that's a pentagon, clearly. But I don't really want a pentagon shape that we're gonna draw on here. So we'll do a triangle, which is still interesting. Let's shrink down this frame a little bit. So I'm gonna hold down option and shift to keep it square, but also scale it in. So we'll keep the picture big, but I wanna have a little white border, because I want the triangle to break out of those bounds, too. So how do we make a triangle? Well, conveniently, there is a frame tool called the polygon frame tool. And if we click on that and we drag, mine happens to be a triangle because that was what I had it on last. But you can change it by pressing the up arrow key. And then it adds sides. I mean, you can add so many sides that you basically have a circle. But I'm just holding my mouse down and pressing the arrow key. And then I get a triangle. If I press the spacebar, and hopefully it doesn't make me a liar, yeah, and then I press these keys, I get the gridify action, like triangles or not, a single one or rows and columns. And yeah, there we go. So let's see, we want a triangle that's gonna have the point down. So we're gonna click and drag, draw that out. I'm gonna switch to the selection tool to hover outside this corner and rotate it. If I hold shift, it'll snap in proportion. And we can't see anything, cause it's empty right now. So that makes it really hard. Let's fill it with a color, in this case I think I went with gold. Yeah, cause we need to do some, oh, and I just made it upside down. Whoops, we wanted it like it was. So to rotate it whichever way you want it, you just use the selection tool and hover outside the corner, and you can spin it. Holding shift just helps it snap. So it changes, I think, in 45 degree increments. And that way you're not setting it like one degree crooked. Okay, so I'm gonna drag this so it's about in this position. So you can just resize it by dragging these points out. So I want it just in the corners. And then I'll move this down a little bit. Something is looking, oh, I guess it is centered. I think it's this, the image is not centered within the frame. I was like, that is bothering me. What is happening? Okay, so I pressed A to get the direct selection tool, and then I could move the content within the frame. So that's important. Okay, and let's actually, I'm looking at this, and I'm noticing that basically I made this white margin a little bit too big. So I'm gonna hold shift and option til I can drag this, oh. It must've not been, nope, that's not gonna do it. We need to make our triangle taller. How high, I guess I must've made it halfway. I did. Okay. Should steal from myself a little bit more clearly next time. So I made it half tall. I had it too short. All right, so we can change the height of it by just clicking and dragging up here. So we want it to go right to the center, which we can tell when we're there because smart guide. So now it's centered, and now it covers up that margin just perfectly. And that looks really good. Let's create a little more contrast and a little more separation by adding a stroke to the triangle. So we'll go to the stroke panel and tell it, well, first swatches. Let's do that. Swatches, select the stroke. We're gonna choose paper. You can barely see it. So we'll go to the stroke panel and bump that up to be much more strokey. And then we want it to be outside. So I don't like that I can see the stroke at the bottom. And you'll notice that the stroke is not the same between the side here and the bottom. The truth is, it is the same. But it doesn't appear the same because it's centered on the lines of the triangle. See if I can show you. So if I grab the direct selection tool and I select the triangle, we can see the actual frame of the triangle itself. And we can see that the stroke is straddling, it's doing the hokey pokey. So it's got one foot in and one foot out of the triangle. And you might want that. And you have options. So within your stroke panel, that's what these align stroke buttons do. You can do the hokey pokey and have it align on the center, or you can align it on the inside, or what I want is on the outside. And you'll see that that pushes it, then, off the document space. And then I don't see the stroke on the bottom. And that's what I want. So we just have the stroke on the side. And it just kinda creates this nice dimension. And I think it's really fun, because even though this is a triangle, it really echoes or repeats, I guess, which is a basic design principle, of the pentagons that appear in this little terrarium. So it just ties it all together, and I think it looks really great. And then we'll steal from ourselves again by getting our quote, cause this is gonna be a quote from a customer. So I'm gonna just come up here. I'll select both of these by clicking on one and shift clicking the other. I'll press command or control C to copy. And now I'm gonna hold the spacebar and just drag back down through my document. That's one way to navigate. You can, of course, use the scroll bars over here. Or you can also go to your pages panel and then just double click whatever page that it is you wanna get to. So if you're just scrolling a little bit, that's easy. If you're working in a huge document, you might wanna use that. All right, so now we're gonna just paste, command or control V to paste this in. And we may scale it, we'll see. We'll leave this pink. I kinda like that pink. But we need a little more contrast here. I find it really tricky when you're working with something on yellow. It's really hard to make it visible. So I think we might make that white, cause it might be the best contrast. It's a tough, well, the pink's not bad. The darker pink. Let's do, this is just how you play. I don't even remember what I had. But this quote is going to say, from the customer, it's a testimonial that says, "my desk has never looked so happy." And she was happy when she said that, so. I'm gonna make this smaller by using the move tool, we'll call it, and holding option and just dragging the box in. I'm just shortening the length of the lines. I don't want it spread out quite so big. I want the line breaks to be shorter, and I want it even shorter, there we go. So these are the kind of decisions you make. This actually isn't bad, but as you start getting a little smaller, I would want the word happy on its own line down here. It's just by itself, kind of lonely. So I wanna have that line break there, but I'm not gonna manually put in returns, cause that's just a really bad habit. Don't do that. And then this would be from customer, customer, I don't know. Christina. Yay, she is really happy about, ooh, that's a bad contrast, about her new succulents. There we go.
Class Materials
Bonus Materials
Ratings and Reviews
Tomas Verver
Nice short course (played on double speed) to make some Socia Media Assets in Adobe InDesign. I use Photoshop more for these kind of purpose. It's not a complete Adobe Course, nor a complete Sociale Media Design course. As part of the subscrition its a fun small/mini course.
Student Work
Related Classes
Adobe InDesign