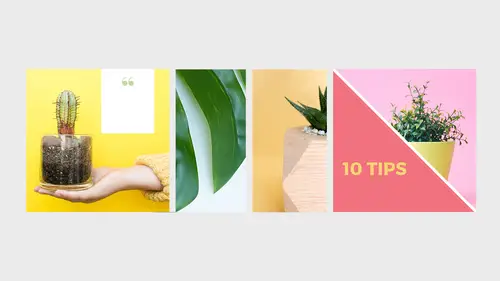
Lessons
Lesson Info
Document Setup
So here is a little preview of what the finished collection would look like. So we are here in InDesign and I've created four different quote quotes. We scroll a little further, we see some announcements about "New Arrivals for Spring!" And maybe they want to announce, maybe they just put up a blog post up called, "10 Tips for Failproof Succulents." That would be written for me, ha ha. That was my own like, maybe someone will create that. So these are their announcement posts and then we have mixed in here a testimonial post and all that. So the way that I, I guess, intended that people would use these, is that when you're ready to make a post, you can come in and you have this whole collection of things that you can pull from, remix as needed. And this is sort of would serve like, as a master file of just options. Sort of like, if you think of it like your wardrobe. Like this is your closet of all things that you could wear. And they're all in just one document here. Okay, so what we'...
re gonna do is, I'm gonna show you how we start to make this document from scratch. And we'll make a few of the sample collection pieces and then we'll set up that format template that has all the different platforms in one. Okay, so to make a new document. Actually, before we make the new document, we're gonna close this out and we're gonna change a couple of preferences that will just make our lives easier in InDesign. One of them are our units of measure. It doesn't matter a ton in this case, but I think it makes people feel a little more at home. So to change your units of measure, on Macs you're gonna go to InDesign preferences. On a PCs, under edit preferences. So find your preferences and choose units of increments. I'm gonna leave mine set to inches, just to show you even though this is a document that will be pixel-based. I'm gonna leave it in inches so you can just see how easy it is to go between, but this is kind of what my core base is going to be. So I'll leave that set, but you can also change it. You know, if you work in millimeters or whatever, you have lots of options here. But the other thing that's really helpful, particularly in a project like this that has so many images is that we wanna change our object fitting preference. So we're gonna go to object fitting, frame fitting options and it's important that we do this with no other documents open. Otherwise, these tweaks would only apply to the open documents. So we're gonna go in here and we're gonna choose fitting, fill frame proportionately and then in this little grid, we wanna have the center option checked. All right, everything else looks good so we're gonna click okay. And we're ready to go. So we're gonna go to file, new document. And this sort of master collection can be any size or shape you want. I just tend to use Instagram a lot and because it's square, it's kinda nice to go from a square and then it's easy to rework that layout for a horizontal or a vertical. Rather than starting with one of those and then going the other way. So we'll just start with Instagram and for our width, let's choose we're gonna choose pixels and I'm gonna build this to just be 2000 pixels. That's bigger than what Instagram, whoops, then what Instagram requires, but it's also nice to have some flexibility there. So that's just my own personal choice. Then we'll click create. We don't need any of this other stuff. I'm gonna turn off bleeds. You shouldn't probably have them on by default, but I do. So I'm gonna turn off my bleeds, whoops. Oh they are off. Okay good. So no they're not, zero. So we just want zeros here. And you probably have that by default already. So then we'll click create. So then we have a square. Your margin may have be a little different than mine, that's okay. This is going to just be output to pixels, so we don't have to worry about it too much. But we should have something that looks like this and we're going to start by placing our image. So to do that, we're gonna create the image frame. So I'm gonna come over here in InDesign on the toolbar on the left, and you should see this rectangle frame tool. If you don't, you can just click and hold right here and then you'll get this fly up and you can select it from the menu. Rectangle frame tool. So before we place an image, it can be helpful to draw the frame that we're gonna place the image into. And that's as simple as clicking and dragging our mouse. And when we let go, we get a nice big X here. So that lets us know that we have a frame and it's awaiting our graphic of some kind. So to drop a graphic into this, I'm gonna press command or control D for drop. Technically, that's, it's called the place command. It's the same as choosing file place, but it's harder to remember that way. So here we are. We want this, whoops. This file. Now you won't have this one in your course files, you'll have the link to download it. I can't distribute it, it's free, but you can download it, so follow the link. Go get this file and you'll have it. And I'm gonna click open. So now InDesign's going to place this file. Now what is this? If we open our links panel, which is where InDesign manages all of our links. So your links panel is over here with this links icon or you can get it from window, links. So we can see that this is a dot.ai file, so that's an illustrator file. So we have a couple of different ways we can work with it. This is the graphic that I got, it's from Vick Teasie and it's free like I said. So you can go download that, but the way that this was built is it's all in one illustrator file. So my choices are go into editor and edit the file and chop it off how I'd want it or that's kind of like a little extra work. And it depends how the designer built it. Maybe it's easy, maybe it's not. This one is a little more unraveling I would have to do. So instead, I thought, "Well good, this is a great way to practice learning about how we adjust the content within the image frame." So if we click with our move tool up here, our selection tool, we see a blue frame around it. This is the frame that's holding the graphic. So I can click and drag and move that around. I can make it taller, or wider, or do whatever. And it will adjust accordingly, but what we want to do, I'm gonna zoom in with commander control space bar to make sure I'm filling this properly. What we want to do is actually, take the content within the frame and scale it up. And we don't have to worry about resolution or any of that. This is a vector file, so we can make it as big as we want to. How do we get to the content within the frame? If the move tool selects the frame itself, this little thing right here, this is called the content grabber. And if we click that, then we see, "Oh, we selected the content versus the frame." See the difference? The frame has the blue frame, a blue outline and the content has this rust color outline. There's two ways of doing that. This little circle here is called the content grabber. So you can click on that and adjust the content within the frame. Or what I prefer to do is use this tool right here. This is the direct selection tool. So selection tool, direct selection tool. The keyboard shortcut for this one is V. Just like the move tool or you can also press the escape key. And this, I think of it like Photoshop's move tool. So the keyboard shortcut is V, like move of a "vuh." This one, the keyboard shortcut is A. If we hover it, it'll show us that. And I just think of that like adjust. So if I want to adjust the content within the frame, I press A and then I can click and then I can get the content. Now I want to just, I'm gonna zoom out by pressing command or control minus. There we go, so I can have room here and I'm gonna grab this corner and hold shift and just click and drag. And I'm just moving this around to fill the space so whichever background I decide I want, I can just move this around. This kind of, it was an accident that this file ended up this way, but it's kinda nice. It's convenient and it's actually good teaching, good teachable moment. So I just wanna make sure my frame is making it all the way down. Okay, good. Perfect. So I've got that adjusted how I want to. If I wanna move it left or right or up or down, you know, I have some wiggle room. I can make it bigger if I wanted, but that looks just about perfect, right like that. So this is gonna be a quote post. So let's put a nice white square in here to hold the text. If we just try to put the text on top of the design, it might be really hard to read. We don't want to make our viewers work that hard. So we're gonna add a white box in here. So we'll go back to the frame tool and we have a couple of options. We can click and drag and just eyeball this, which is what I would do. If you hold shift, it turns into a square. But I've noticed that sometimes when I teach, sometimes people like exact pixel precision, so I'll show you how to do that too. If you want a box of a certain exact size, instead of clicking and dragging, you just click. Oops, just kidding! There we go. And then it'll ask you what size you want. So for this example, I really just made up these numbers. How do you know how big? You don't. You just guess or eyeball it.
Class Materials
Bonus Materials
Ratings and Reviews
Tomas Verver
Nice short course (played on double speed) to make some Socia Media Assets in Adobe InDesign. I use Photoshop more for these kind of purpose. It's not a complete Adobe Course, nor a complete Sociale Media Design course. As part of the subscrition its a fun small/mini course.
Student Work
Related Classes
Adobe InDesign