Outside Higher FPS Video Walkthrough
Lesson 21 from: Videography 101: How to Use Your Camera to Record VideosTomas George
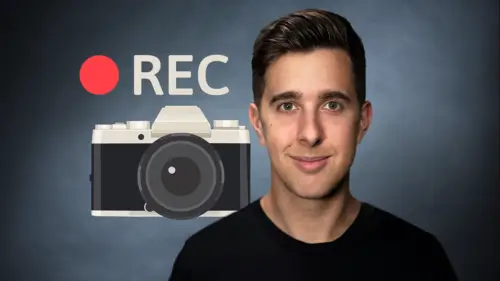
Outside Higher FPS Video Walkthrough
Lesson 21 from: Videography 101: How to Use Your Camera to Record VideosTomas George
Lesson Info
21. Outside Higher FPS Video Walkthrough
Lessons
Introduction and What You're Going to Learn
00:29 2Video Resolutions
04:15 3Frame Rates
07:25 4Aspect Ratios
02:40 5The Rule of Thirds
01:19 6The Exposure Triangle Introduction and Light Meter
01:18 7Shutter Speed for Video
03:04 8Aperture
05:22ISO
06:35 10PAL Region Downloadable Guide/Cheatsheet
02:04 11NTSC Region Downloadable Guide/Cheatsheet
02:36 12White Balance
03:51 13Different Types of Camera Lenses
05:17 14Focal Lengths
01:15 15Thread Sizes and Lens Mounts
01:22 16ND Filters
04:52 17Polarising Filters
00:53 18UV Filters
00:58 19DSLR vs Mirrorless Cameras
04:01 20Talking Head Video Setup Walkthrough
12:18 21Outside Higher FPS Video Walkthrough
12:18 22Thanks and Bye
00:11Lesson Info
Outside Higher FPS Video Walkthrough
OK. So now let's have a look at filming a video outside. And for this, I'm going to use a higher frames per second. The reason for this is so I can slow this footage down in my video editing software to create natural looking slow motion before we do this though. Let's have a quick look at the final result. OK. Now let's have a look at some of the equipment. I used to create this video. So I'm using a Sony A 7 S3 with a Sony 35 millimeter F 1.8 lens. So this lens is wide enough to capture enough of the background but not too wide. Though warps or distorts the image you could also use say a 24 millimeter if you want the shot to be a bit wider or if you want a bit of a tighter shot, you could use say a 50 millimeter which is great for photographing or filming the human face. And once the shot is set up, I will be swapping to the stabilizer, which is the crane M three and here as well, we have our subject which of course isn't a real person but you can apply the techniques I teach you wit...
h a real person. OK. So now let's have a look at the image on the camera and we're outside. Now it is around 1 p.m. and it is a bright day. But I am under the shade before we look at the camera settings though. Let's just make sure we have the subject in the correct place. And we also have the image level. Some cameras have a level meter like this, which can be useful. And right now you can see these green lights which means it's level. OK. So as I mentioned earlier, I want this footage to be at 50% slow motion speed. I'm in the pal area and for regular speed video, I would choose 25 frames per second. So I need to double this to slow it down 50%. I'll show you how to set this up on my camera now, but the setup may be different on your camera. So we need to go to menu, then go to the shooting tab and select image quality and then select a movie settings and then go to record frame rates. And I'm going to change this from 25 to 50 frames per second and we can press the menu button again to get out of the menu screen. The next thing I would do is set the resolution and on my camera, you can do this by going to the menu again, then go to the shooting tab, go to image quality and select the file format for my camera. The highest resolution at 50 frames per second is four K. So I'm going to select that on your camera. You may have different options to this. But just remember the larger the resolution, the larger the file size I do have these different options for four K. The highest quality will be this si option here. The SS I option will give me a higher bit rate but the file size will be bigger. The S option is at a lower bit rate, but it's still going to look fine and the file size will be a lot smaller. So I'm going to choose this one on your camera. You may have different options to this. But I do recommend choosing a high quality option, but just remember it may be a large file size. Now let's leave the menu by pressing the menu button again. Ok. So next, I'm going to set my shutter speed. Remember we want to have our shutter speed, double the frames per second number. So now we're at 50 frames per second. We want to have our shutter speed at 1 1/100 of a second. So this dial at the back here, I'm going to change my shutter speed to 1 1/100. This will now give us natural looking motion blur for when we slow the footage down later on in the video editing software, if we have the wrong shutter speed selected and the video may look choppy or it may look too crisp. The next thing I'm going to do is set the aperture. The maximum aperture for this lens is F 1.8. This allows us to let a lot of light into the lens and also gives us a shallow depth of field. So if a shallow depth of field we can blur at the background. And for this shot, I think it will look good with a blurry background. So let's now increase the aperture and I can do this with a dial on the front of my camera. So remember the lower F dot numbers will give us a larger aperture. So you can see now the background is more out of focus. However, as we're using a higher aperture amount, we're letting more light into the lens and then into the camera. And this is making the image overexposed even with the ISO at the base level ISO which is for this camera, you can still see the image is too bright and overexposed. So there's two things we can do here, we can decrease the aperture which will let less light into the camera which will allow us to properly expose the image. However, if we do this, we're going to lose that blurry background effect. Or the other option is to use an ND filter. An endy filter is like a pair of sunglasses for your camera and this allows less light to go into the camera. So we can still use a high aperture amount to get that blurry background effect. But it's going to let less light into the camera. So if you plan to record videos outside during the day and you want to get a shallow depth of field, then I recommend using an ND filter for this shot. I'm going to use a variable ND filter which means I can adjust the strength of the ND filter. I'm using a variable ND filter because I want to keep the ISO at the base level ISO which is 80. And I also want to keep the aperture F 1. which is the highest it can go with this lens. So we have a variable ND filter. I can dial in the DR for the filter. So we can use these exact settings. So I'm going to use my ND filter which is an ND to 400. I also have another ND filter which is an ND 8 to 2000. However, I'd only use the ND 8 to in really bright conditions. And here as I'm under the shade, the ND 2 to 400 should be fine. OK. So I'm going to screw my variable endy filter onto the end of my lens and then adjust this. So it's properly exposed. I also have this light meter on my camera. Which can help me properly expose my image. OK. So now we're properly exposed. The next thing I would do is set my focus. So later on, I will be using a stabilizer and moving the camera. So I will be using autofocus. If I use manual focus and I move the camera, then the subject may get out of focus on my camera. I do have different focus areas and I'll show you these quickly so we can change the focus area, we go to function and then go into focus area. By default, this will be on wide which is fine for most things. But just be aware if you use the wide focus area, your camera may focus on something else in the shot wide will probably be fine for the shot. As the only other thing in this image is these plants behind which I doubt the camera will focus on if there's another person in a shot or let's say a microphone, the camera may focus on this if you have wide mode selected. But let's have a quick look at a few of the other focus area modes on this camera. We have center fix, which can be useful if the subject's going to stay in the center as whatever's in the center will stay in focus. But the one I often like to use is spot focus. So we have these different sizes, small, medium large, small and medium can be fine for photography. But for large, if you're filming a person and they plan to move around slightly large, gives you a bit more space to work with. So my Sony A 7 S3, I can choose what area I want to be in focus with this small dial here. Just be aware though, if you're going to be using a stabilizer and using this, just make sure what you want to keep and focus stays inside the square. Ok. So next, I would set the white balance on my camera. We can set the white balance by going to function white balance. However, this may be in a slight different place on your camera. Auto white balance is pretty good, but I wouldn't use this if you're going to be filming outside. That's because the light can change when you're outside and this can adjust the white balance. So if you cut between two different shots using auto white balance, the color temperature could change between the two shots. So when filming outside, I like to manually set the Calvin number. And if I scroll down on my camera, I can set my Calvin number down here. If I press the right button here, I can adjust my Calvin number. The standard temperature for outdoor light is around 5600 Kelvins. However, daylight can vary from 5500 to 6500 Kelvins. So filming outside, what I'd normally do is select 5600 Kelvins, then I'd also switch to auto white balance to see what the camera thinks as well. So if it's cloudy or sunny outside or it could be, so I don't recommend just setting at 5600 Kelvins all the time, do a few tests to make sure you get the right white balance for your shots. Another thing to mention is you might want your shots to look warmer or cooler than it actually is. So again, I recommend doing some tests and find the best settings for your shot. You will also need to trend your eye when setting your white balance. And it can take practice, you can also adjust the color tint on this camera as well. So light can reflect and can create pink or green tints in your shot depending on where the subject is. For example, if the subject is near trees, then this can reflect green light onto the shots. And we can compensate this green tint by adding some more pink color in the camera. Also, if the image is too pink, then we can compensate this by adding some more green. But I don't recommend moving this too much unless there's some noticeable tint as a lot of this can be done in your video editing software. OK. So we've set the frames per second, the resolution shutter speed, aperture iso focus and white balance. Now I'm going to move the camera onto a stabilizer and film a few panning and zooming shots. The lens I'm using is not a zoom lens. So I will need to physically move the camera. So when using a stabilizer, I recommend trying to keep as smooth and stable as possible and also be aware of your frames per second and what speed you're going to put the footage afterwards. So if you move too slow, then maybe the footage will be too slow in post. So just be aware of your movement and speed when using a stabilizer. Ok. So I'm going to record this now with the spot focus and I'm going to record it again with the wide focus. The reason for this is so I have another shot with a white focus just in case I move out of the focus area when I'm using the spot focus. Ok. Let's now slow this down to 50% speed in my video editing software. I'm going to use Premiere Pro, but you should be able to apply slow motion in all pro level video editing software. So I'm going to import the footage into Premiere Pro and then I'm going to change the sequence setting to 25 frames per second. Remember this footage is at 50 frames per second, but we want it to be at 50% slow motion. So we'll be using a 25 frames per second project and then putting the footage at 50% speed. So you can change the sequence settings by going to sequence sequence settings. So here I'm going to change this to 25 frames per second and make sure the video is on four K which is 3840 pixels by 2160 pixels and then hit. OK. It may be a slight different set up in other video editing software. But in premiere pro, you can right click on the clip and go to speed duration and then here we can set the speed. So I'm going to choose 50% and hit. Ok. So now if I play this back, you can see we've got 50% slow motion. Ok? So that's how you can set up to record slow motion outside. So these slow motion clips may be useful for b raw footage or anything where there's no speaking. So for example, it could be clips of vehicles, holiday footage, a music video and any shots where there's no dialogue and you want it to look epic or cinematic slow motion can really help with this. Remember though, before you hit record, you do need to think about what speed of slow motion you want. So make sure you set the correct frames per second and shutter speed on your camera before you hit record. So you also need to be aware of what resolution your camera can film a high frames per second amounts. And also if your memory card is fast enough when using high FPs amounts. Ok. So we're now at the end of this video, I hope I've taught you a few different techniques about recording videos outside and using high frame per second amounts. So, thanks for watching and I'll talk to you soon.
Class Materials
Bonus Materials
Ratings and Reviews
Scott
William
Student Work
Related Classes
Videography