Talking Head Video Setup Walkthrough
Lesson 20 from: Videography 101: How to Use Your Camera to Record VideosTomas George
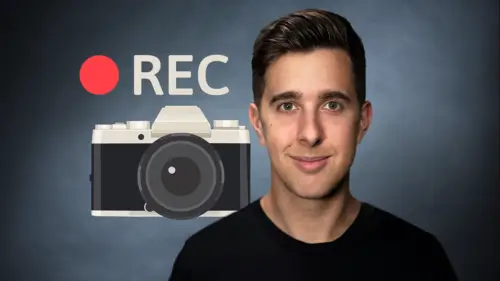
Talking Head Video Setup Walkthrough
Lesson 20 from: Videography 101: How to Use Your Camera to Record VideosTomas George
Lesson Info
20. Talking Head Video Setup Walkthrough
Lessons
Introduction and What You're Going to Learn
00:29 2Video Resolutions
04:15 3Frame Rates
07:25 4Aspect Ratios
02:40 5The Rule of Thirds
01:19 6The Exposure Triangle Introduction and Light Meter
01:18 7Shutter Speed for Video
03:04 8Aperture
05:22ISO
06:35 10PAL Region Downloadable Guide/Cheatsheet
02:04 11NTSC Region Downloadable Guide/Cheatsheet
02:36 12White Balance
03:51 13Different Types of Camera Lenses
05:17 14Focal Lengths
01:15 15Thread Sizes and Lens Mounts
01:22 16ND Filters
04:52 17Polarising Filters
00:53 18UV Filters
00:58 19DSLR vs Mirrorless Cameras
04:01 20Talking Head Video Setup Walkthrough
12:18 21Outside Higher FPS Video Walkthrough
12:18 22Thanks and Bye
00:11Lesson Info
Talking Head Video Setup Walkthrough
1 Hi there and welcome to this next video where I'm going 2 to show you how I record a talking head video. 3 So I'm going to jump into the camera in a moment 4 and show the exact settings I use 5 to record these types of videos. 6 However, you can use the tips and techniques I teach you 7 and apply them to other types of videos such 8 as video podcasts. 9 Let's now have a quick look at some 10 of the equipment I'm going to use in this video. 11 First of all, the camera I'm using is a Sony A7S III 12 with a Sony 35 millimeter F1.8 lens. 13 And this is on a Manfrotto Tripod. 14 For the key lights or main lights, 15 I'm using a soft box light 16 and the temperature of this light is 5,500 Kelvins. 17 To fill in the shadows on the other side, 18 I'm using a fill light. 19 This is a small LED light 20 and the temperature of this light is also set 21 to 5,500 Kelvins. 22 Then in the background I have these RGB lights, I have two 23 of them and they're both set at the same temperature, 24 wh...
ich gives me this orange glow in the background 25 to make the backdrop a bit more exciting. 26 And here's my subject. 27 Obviously not a real person, 28 but you can apply these techniques 29 that I teach you with a person. 30 Okay, so that's the equipment I'm using. 31 Let's now look at setting up the camera. 32 So first of all, I'd look at where I want to record 33 to make sure the location is suitable. 34 For a talking head video, 35 the background doesn't need to be epic or anything, 36 but having a nice backdrop can help. 37 So for my background, I've set up some RGB lights. 38 I've set the color to an orangey red, 39 but other colors can be suitable. 40 But for this shot, I think a nice orangey red glow can add 41 to the ambience of the shot. 42 So then I'll need a key light. 43 For this I'm using a soft box light, which has a temperature 44 of 5,500 Kelvins. 45 So later I'll need to remember this temperature 46 for my white balance. 47 So let me just turn off and on the soft box 48 and you can see there it makes a huge difference. 49 By the way, a soft box light can give you nice soft lighting 50 compared to say LED lights, 51 which can give you much harsher lighting which can produce 52 shadows, which is why I like using a soft box light 53 as the key light and to have the key light 54 around 1.5 meters away, at an angle of 45 degrees. 55 Then I have the fill light. 56 So we use this 57 to fill in any shadows on the other side of the face. 58 This light doesn't need to be as bright as the key light, 59 so you can get away with a smaller, less bright lights. 60 For this, I'm using an LED light again 61 with a temperature at 5,500 Kelvins to match the key light. 62 Let me just turn off and on this fill light 63 so you can see the difference. 64 Then there's just the regular lights in the room, 65 which may change the temperature slightly, 66 but it shouldn't be very noticeable. 67 So I do recommend testing to see what the room looks like 68 with the regular lights on and off 69 and choose which you prefer. 70 Lemme just show you now the room lights off and on 71 and you can see it's just a slight difference. 72 If you don't have any video lights 73 or the ones you want aren't quite bright enough, 74 then you could sit opposite window 75 and film during the day as this is an option too. 76 But really, video lights are better 77 as you can control the amount of lights 78 because if you're relying on sunlight, 79 then the lights can change if a cloud goes past. 80 So when recording during a day, I would close the curtains 81 unless I really needed more light. 82 Okay, so that's the lighting, and for now I think it's fine, 83 but I may need to tweak this when I set up my camera, 84 but this is good enough to get started with. 85 Next, I would decide what type of lens to use with the shot. 86 I would choose my lens depending on the vibe of the video 87 and also the location space. 88 For this, I want quite a natural looking shot, 89 and I also want some of the background in here as well. 90 So for this, I chose a 35 millimeter lens. 91 To be honest though, somewhere between a 24 millimeter, 92 a 50 millimeter should be fine for the shot as well. 93 If you use a 50 millimeter, you will need more space 94 as the camera will physically need to be further away. 95 If it's myself filming and speaking, 96 I would want the camera quite close to me 97 so I can see myself in the viewfinder, 98 which is another reason why I choose a 35 millimeter over 99 say a 50 millimeter. 100 Okay, now let's look at setting up the camera. 101 First of all, I would choose the frame rates. 102 This may be different on your camera, 103 but for my Sony A7S III, I will need to go to menu. 104 Then go to the shooting tab and select image quality, 105 and then go to movie settings 106 and then go to record frame rate. 107 If you have a different camera, 108 these settings may be in a different place. 109 Obviously for this video, the subject is a statue, 110 but let's say this is a video of someone speaking, 111 then I will want to choose 25 frames per second. 112 I am in a PAL region, 113 but if you are in an NTSC region, you may wish to choose 24 114 or 30 frames per second. 115 If your camera is set to the wrong region, for example, NTSC 116 and you're in a PAL area, then you'll need 117 to change the camera to the other region. 118 Remember, North America and Japan is NTSC 119 and most of Asia, Europe, and Africa is PAL, 120 but I do recommend finding out which one you're in, 121 as you choose the wrong region, 122 you may get flickering lights in your video 123 if you have any non-video lights. 124 If you recording a remote call, I do recommend asking 125 what frames per second the other person is using 126 and making sure you have the same FPS. 127 For example, if you're both in North America, 128 make sure you both choose either 24 or 30. 129 Okay, so then I would choose the resolution. 130 So for my camera, the highest resolution 131 for 25 frames per second is 4K. 132 So to do this, I would go back to the menu, then go 133 to the shooting tab, go to image quality, 134 and then go to file format. 135 So that's how I can choose 4K on my camera. 136 For some of these formats here, you may need 137 to have a fast memory card, 138 so just be aware of that as well. 139 Let's go back to the shot. 140 And now I would choose the shutter speed. 141 You can see right now it's set at 1/30, 142 which won't give us a natural look. 143 So we do want to have our shutter speed 144 double the frames per second number. 145 So for this, I'm going to change it to 1/50. 146 On my camera, 147 I can change it with this dial here, 148 but that may be slightly different on your camera. 149 By the way, if you are recording a live call 150 and you want to have your camera go into the computer, 151 then you will need a capture card. 152 So something like the Cam Link 4K should be fine, 153 but check to see if your camera's compatible. 154 Before purchasing any capture cards 155 or devices for your camera. 156 You can use a USB webcam, 157 but generally the quality won't be as high 158 as a DLSR or mirrorless camera. 159 Okay, so next I would set the aperture. 160 With this lens the lowest F-stop number is F1.8, 161 which allows me to let quite a lot of light into the camera 162 and also allows me to blur the background, but not too much. 163 So for example, the ears on the subject won't be too outta 164 focus when the camera focuses on the eyes. 165 So right now on this camera it's set to F 2.8, 166 but if I move the dial at the front, 167 I can change the aperture. 168 By the way, the ISO is on auto, 169 so when I change these settings, 170 there should be the same amount of light in the shot, 171 but later we will be setting the ISO and not using auto. 172 As I said, I am using F1.8, but anywhere between F1.8 173 and F4 should be fine. 174 But using a lower F-stop number means you don't need 175 to have the video lights as bright 176 to properly expose the image 177 and you can also blur out some of the background. 178 It also means you can use a lower ISO number 179 and get less digital noise or grain in your shot. 180 So if you set the aperture to something like F4, 181 then the lights will need to be brighter in the room 182 to properly expose the image, 183 or you will need to use more ISO compared 184 to say using F1.8. 185 If you're filming a long form video, 186 you may not want the lights to be too bright 187 as it can be taxing on the eyes 188 and can make you blink a lot if the light's too bright 189 after a long period of time. 190 So now I'd put the ISO to the base level ISO, 191 which on this camera is 80, 192 and then I'd see if the image is properly exposed or not. 193 So let's do this now. 194 So on this camera, 195 I hit this dial on the right to set the ISO, 196 and again, on your camera it may be different. 197 So let's scroll down from auto 198 and choose the base level ISO, which is 80. 199 If you set your ISO to the base level 200 and you have too much light, 201 I do recommend turning down the video lights in the room. 202 So ISO is basically digital light, 203 and ideally you want to use the lowest amount as possible 204 as it can introduce grain and noise into your image. 205 But if you image is under exposed, 206 then first I'd recommend increasing the video lights 207 or increase the aperture, 208 so use a lower F-stop number if you're not already 209 on the lowest F-stop number. 210 But if this is not an option, 211 let's say you're on the lowest F-stop number already 212 and using natural light, so sitting opposite a window, 213 then you can increase your ISO to properly expose the image. 214 Or if you don't want more light in the room, for example, 215 you want to feel relaxed filming, say a video podcast 216 and bright lights can be distracting, 217 then you can increase the ISO. 218 But remember, it will look better with a lower ISO amount. 219 So I do recommend using the light meter 220 and also using your eyes and do many tests recordings 221 and take out the SD card 222 and look at the recording on your computer 223 and not just on the screen of the camera. 224 Okay, so now we've properly exposed the image 225 by using the exposure triangle, which consists 226 of shutter speed, aperture and ISO. 227 Let's now adjust a few more settings on the camera. 228 For a talking head video, 229 and especially when it's you filming 230 and presenting, you will want to use auto focus. 231 If you use manual focus 232 and you move around a lot, then you may go outta focus. 233 Auto isn't perfect, but it's pretty good now. 234 And many cameras do have eye tracking, auto focus 235 for video, which is really great. 236 I'd also be aware of what's in the shots. 237 A lot of cameras will have a wide focus mode area, 238 which is good if it's just you in the shots. 239 But let's say you have a microphone in the shot too 240 and you have it set to wide focus, 241 then it may focus on the microphone and not on the subject. 242 So many cameras allow you to choose different focus modes. 243 So let me show you these on my camera. 244 I can do this by pressing function 245 and then going over to a focus area. 246 So we do have these different focus modes, like center fix. 247 So this can be handy if you're in the center 248 and plan to stay here, 249 but the one I like is this large spot focus area. 250 This creates a small square on the screen 251 and whatever's in the square will be in focus. 252 For photography, the small or medium spots can be useful, 253 but for video, I prefer the large spot 254 as it gives you a bit more wiggle room if you 255 plan to move around slightly. 256 So for my Sony A7S III, I can choose what area I want 257 to be in focus with this small dial here. 258 So when using this focus mode, 259 it won't focus on other things 260 in the shot such as a microphone. 261 Okay, so now you're properly exposed and in focus. 262 Next, I would set the white balance. 263 Auto white balance is pretty good, 264 but I'd set the Kelvin number of the white balance 265 to the same number as the lights in the room. 266 Earlier I set the key light and fill light 267 was set to 5,500 Kelvins. 268 So I'd set the white balance to that as well. 269 On my camera, I can do this by going to function 270 and then go into white balance, 271 and then it can go down to where it says temperature. 272 You can see here I already have it set on 5,500, 273 and for some cameras you can also change the color balance. 274 So I wouldn't really adjust the color balance 275 unless the colors in the shot look a bit weird 276 or natural, then I may change this. 277 But auto white balance is pretty good nowadays, 278 so you could use that if you prefer. 279 But just be aware, the white balance may change throughout 280 your video, but if you're using video lights 281 and the curtains are closed 282 and the lighting's not going 283 to change throughout your video, 284 then auto white balance should be fine, 285 so I just thought I'd mention that as well. 286 And I'm just going to press the shutter 287 button to go back to the shot. 288 Okay, so that's pretty much it, a properly exposed image. 289 I've set the focus and I've set the white balance. 290 Also from recording a long form video, 291 I would use a large SD card, something like 256 gigabytes 292 or 512 gigabytes. 293 So I do recommend getting an SD card that's big enough 294 so you don't have to stop and change the SD card 295 to interrupt the flow of the video. 296 If you also plan a film for a long time, 297 I do recommend using a power supply 298 so your battery doesn't die during the video. 299 For many cameras as well, 300 you can get a dummy battery that allows you 301 to plug the camera into the wall. 302 Also, make sure your lens is clean, it has no dust 303 or marks on the lens. 304 Next isn't for the camera, it is for audio. 305 This is a camera course, but I mentioned this quickly 306 as audio is very important. 307 So if you want to record a video of audio, 308 say someone speaking, 309 make sure the room isn't too reverberant. 310 If it is, I recommend putting some objects in the room 311 to diffuse the sound of the reverb and also play some foam 312 or soft objects in the room to diffuse the sound. 313 You can also hang up some heavy sheets in the room 314 to help reduce the sound of the reverb. 315 I also recommend using a dynamic microphone 316 like the Electro-Voice RE20 or RE30, 317 or the Shure SM7B or Shure S58 318 if you're going to be recording in an untreated room 319 as a condenser microphone, 320 like the Blue Yeti can pick up a lot more of the room sound. 321 Okay, so I just wanted to mention the audio quickly. 322 As for a video podcast 323 or a video of audio, it is very important. 324 Okay, so we're now at the end of this video. 325 I hope you found it useful, and I hope now you're starting 326 to understand how you can set up your camera 327 for recording talking head videos. 328 So thanks for watching and I'll see you in the next one.
Class Materials
Bonus Materials
Ratings and Reviews
Scott
William
Student Work
Related Classes
Videography