Autofitting Images on Master Pages in InDesign
Lesson 7 from: Working with Images in InDesignJason Hoppe
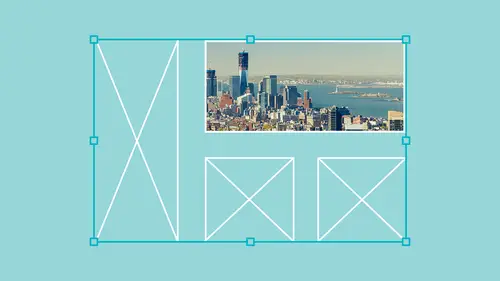
Autofitting Images on Master Pages in InDesign
Lesson 7 from: Working with Images in InDesignJason Hoppe
Lesson Info
7. Autofitting Images on Master Pages in InDesign
Lessons
Placing and Scaling Images in InDesign
19:39 2Fitting Images in InDesign
10:21 3Display Performance in InDesign
03:39 4Using the Links Panel in InDesign
07:15 5Modifying Original Files Outside of InDesign
09:39 6Creating a Contact Sheet and Captions in InDesign
12:24 7Autofitting Images on Master Pages in InDesign
07:25 8Working with Layered Images in InDesign
07:19Lesson Info
Autofitting Images on Master Pages in InDesign
one last thing about placing images. When I create a new file in many cases, I want to set up a file that's going to have master pages. I'm gonna start up a new file here, and I'm going to set up a template for a client that's gonna be doing a newsletter. And one of the things that they wanna have is they wanna have this file be set up so they could just flow the content right into the pages. So I'm gonna set up this file for them and I'm gonna go and take my master pages and I'm gonna go to my master page here and I'm gonna create a text container for them. And with that, I am going Thio, of course, set the fonts at the size, said all the appropriate items here. All of my paragraph formatting with that so they could just type right into this container, and they don't have to pick and choose the font. I'm also going to do the same thing. When I placed the content for my images, I'm gonna draw the image containers as well. I'm gonna set up all my content right here. And so I set up my c...
ontent and I've got a couple image containers right here on there. And I've got a nice bar going across the top here, and I can put in my headline as well going across. And this is my basic content for my document. So if I jump back to the first page here and they open up the file, they need to be able to go in and place the images into their content. Now what? I do something on the master page, you'll notice that I can't actively select those containers because they're locked on my master page. I can always unlock them by holding my shift command and unlocking them by clicking on them. But that's kind of tedious. So in design is smart enough to know that if I do any image container or text container on a master page and I then want to place content into either the text container or the image container, I don't have to unlock them first. So if I go under file place and I want to begin placing images into this file, I'm gonna select a couple images I'm gonna choose open and with this you'll notice that if I place it outside the realm of my containers, I get my standard loaded cursors, which is square. But because I'm on the first page here, I have my locked containers that I can't actively get to. But in design noses, a container locked on my master page, it knows it's going to be an image container. So when I hover my loaded cursor over this and I see those little parentheses right there, I simply have to click on that container. It automatically unlocks it in places, my image. And so there it is. And, of course, inadvertently. I have my static captions fun. There we go. Places the files. There's my static captions. I don't need the captions, but you'll notice that it placed the files and it's like, Oh, this doesn't look right And here's what's happened by double click on this image from you zoom way out here. You see that that image is huge because I simply click to place the image and this image is absolutely enormous. So this isn't very helpful. If I'm gonna send this off to a client because now my image is huge and then they have to figure out why this image is so huge. Scale the whole thing down. They're probably not going to scale it and keep everything in proportion. So they're going to scale that image down. And then when we look at this, everything is going to be scaled completely off and it's not gonna look good. So it's up to me to set up these files very differently. So I'm just gonna back off to this whole thing and go right back to my master page here and on my master page. I'm going to set up my content on my container here so that it's already set up so that when the client or the end user imports this image in here, it's going to import exactly the way I want it to fit. So I select my container on the master page, going to my object menu, choose fitting, and this is where I'm gonna set my frame fitting options. This is where I'm going to say, Here's my container. I want to fit the content proportionately inside this container. Regardless of how big or small it is, I'm gonna fit the content proportionately so that the end user. When they place their file, they're always going to see the entire image inside that container. So if I fit the content proportionately, I do it with that container, and I do it with this one, too. Should have selected both at the same time Frame fitting options. I want to fit the content proportionately. I've set those parameters on those containers. Now, when I go to the first page and they go under file place, turn off my static captions don't want those to be created. I'm gonna select my content. And now I don't have to worry about re sizing my image when it goes into those containers, because the second I go to my document on I get my loaded cursor in design knows these air image containers. When I have a loaded cursor hovered over those locked containers, I simply click and I click. And now the content has been placed exactly the way I wanted. Teoh said it all up now. What's great is that once you've placed this file into my document, it's now unlocked these containers so the end user can now simply go in and double click on the image or select the container and scale or edit besides the container anyway that they would like. And because I have these horizontal, I could very easily move this around or hold down my shift key and scale these as well. Another little trick. If I want to scale my image inside my container here on, they would like to keep the container right where it is and keep the image centered right here. You'll notice when I hold down my shift key when I'm scaling just my image that it always scales from the opposite corner that I pull on. So if I want to scale my content, keep it right where it iss and scale it right from that location, I'm gonna hold down the shift key to keep everything in proportion. But I'm also going to throw in the option of the all turkey and that's going to allow me to scale directly from the center, leaving my image in the centre, stealing from the center, holding down the option, or Ault, but scaling everything proportionately by holding down the shift key. Lots of great things that weaken dio with our containers. Now you can also set your containers every time you draw to have these parameters set this way. And if I click on my container, have nothing else like it on the page is simply click on the container by clicking on the container and having nothing selected on the page. I can go onto the object menu under the fitting, and I can actually set my frame fitting options here, which there are none, which means the images is going to come in actual size. But by selecting my tool, I can actually set the frame fitting options to be whatever I want. So now, every single time I draw a container, it's automatically gonna have these presets in there for any image or logo that I go in and I bring it quite handy. So while I didn't do that when I did it on my master page, I'd have to go back and select them. I can set that preference so that it's always going to work no matter what
Ratings and Reviews
Gemma Kelly
This was great. Clear and nicely broken up into options. I thought I knew plenty about using images in Indesign, but this taught me some really helpful tips and tricks to make my workflow a lot smarter and faster.
a Creativelive Student
Very informative. Includes all the details that are needed as well as at a good speed and repeated often enough to remember. Great teacher!
The first Night
Student Work
Related Classes
Adobe InDesign