Creating a Contact Sheet and Captions in InDesign
Lesson 6 from: Working with Images in InDesignJason Hoppe
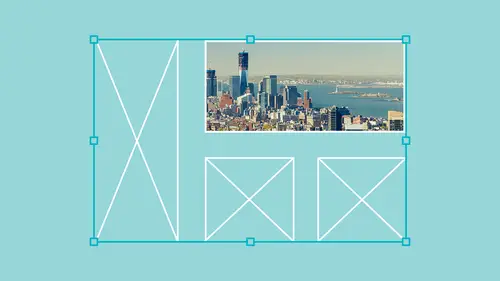
Creating a Contact Sheet and Captions in InDesign
Lesson 6 from: Working with Images in InDesignJason Hoppe
Lesson Info
6. Creating a Contact Sheet and Captions in InDesign
Lessons
Placing and Scaling Images in InDesign
19:39 2Fitting Images in InDesign
10:21 3Display Performance in InDesign
03:39 4Using the Links Panel in InDesign
07:15 5Modifying Original Files Outside of InDesign
09:39 6Creating a Contact Sheet and Captions in InDesign
12:24 7Autofitting Images on Master Pages in InDesign
07:25 8Working with Layered Images in InDesign
07:19Lesson Info
Creating a Contact Sheet and Captions in InDesign
what I've showed you so far is just going in and placing files one by one. And I want to streamline the process a little more. I got a new client, They've just sent me over a whole bunch of images and I want to create a contact sheet for you people out there that are photographers way back in the day. A contact sheet is nothing more than a whole series of images on the page. So I'm gonna go under the file menu and choose place. But in this case, I'm going to go in and I want to place a lot of files. So I'm going to select a whole slew of files here all at once. I'm gonna hold down my shift key to select several files on a minute. Click open. Now I have my loaded cursor. It could take a few seconds for this to load all of my previews in, and there's my loaded cursor. And inside that loaded cursor, it has a number. That's the number of images I now have in mind Loaded cursor and I could go in and I just click and drag. Click and drag, click and drag and I can place all my files one at a ...
time and count through. But I want to see which files. I want a place because I want to place them in a very specific way. So with my loaded cursor, I can use my up down left, right arrows and actually cycle through all of my images so I can get to the next one that I would like to place, So I don't want to place that one next. I want to place this one next, So I'm just using up, down left right arrows to cycle through them. And I get to an image that I don't want a place, and it's like, Okay, that one. Yeah. Oh, that one doesn't belong. I can very easily take my loaded cursor hit my escape key once, and it's gonna knock that image out of the running just like that. Every time they hit the escape key, it just knocks it right out. And I can get to you my images and place these one by one through my file and works out great on all the way through. I'm just going to hit escape and it just gets rid of all my other images right there. So now I have my images placed a little bit haphazard. I'd like this to be a whole lot neater. So while this is great to be able to place multiple images very quickly, I still have to click and drag and click and drag with all of my content, just like my content. And I'm gonna make this a whole lot easier for me again under file place. I'm gonna select multiple files and there's my multiple files. I'm gonna click open, and it's gonna take a few seconds to load that in and you'll see my links panel propagates with everything. And I've got 30 files, so I want to create a grid structure with all these files. So here's what I'm gonna dio I'm gonna click and drag, and I'm gonna place my first file. But I'm not gonna let go of my mouse. Hold that down. And with my mouse key held down still in the place mode, I'm now going to go in and use by up down left right arrows to create a grid structure. I have 30 files and what I want to do is I wanna have basically five columns, six rows. So that's what I'm going to dio When I placed my entire file right there, everything's great. I let go, and it automatically places all my files scale directly to their size in perfectly done containers all the same size, all the same spacing. And I have just created a contact sheet. Beautiful. I didn't have to click and drag. Everything has been fit proportionately. Everything looks awesome. But I have a lot of files to go in here in place, and I realize that I'm gonna have to do this on several pages, but also to now if I need to know the name of something, I have to specifically click on my image and go over here to my links panel. And I've got a lot of these two dio. So while it's really helpful, I still have to do a little bit of work on my part. I can print this off. I can make a pdf of this, and I literally see everything that I have so much easier to pick and choose from my selection. But I want to take this one step further. I actually want to name all my files on my contact sheet. So I'm gonna select and get rid of everything. Go back under the file placement you and I'm going to go back in and I'm going to place my files and there's my files again. Select multiples. But this time, when I go through and place them, I'm gonna go ahead and factor this in a little bit more space in between my files that I can actually put a name to each one of these files. So again I take my loaded cursor. I'm going to click and drag on my page. Do not let go of your mouse. Use my up arrow and my right arrows to create my grid and my columns in my rose. But I want a lot more space between my images. So while I've still drawing, I'm not gonna let go of the mouth. So I have to start all over again. I'm now going to take my command key and with my command key held down, you can see I can go ahead and use my up arrow, which then gives me more space Between my rose, I can always delete the number of rows with my upper down arrow. But I'm going to go ahead and put more space in by holding the command key. Down, up and down Era was going to give me bore less space between my rose and then command with my right and left arrows gives me more space between my columns. The reason why I'm giving myself more space between the rows here is because I want to put the names of these files between here. So I'm going to give me lots of space, import all my files, and there it is. Great. So this space in between my rose here, I specifically did, because this is how I'm going to go ahead and label my files two different ways. I can do this under the object menu. I have the ability to go in and set up captions and captions. Allow me to taken image in my file and actually create a caption underneath that file. So I want to set up my captions here. I choose my caption set up, and it asked me how do I want my caption to be set out? Well, what we have here is we have all of our content that can be set up. This is basically one line of content that can appear anywhere we want to. Right now, it's going to appear below my image and it's going to have the name of the file. I can put something before the name and something after the name. By the way, this is all just one line here so I could put you know a number before I don't know by you know the clients. Job number 123-56 Who knows? And then any text after, you know, maybe the project name, whatever it may be, and it's all gonna be one line of copy. If I would like to include more data like the resolution or the color mode, I can click my plus, and every time I click the plus, this is going to allow me to choose yet another option here. So I'm going to choose the actual pixel per inch so it's going to give me the name of the file, the color space that's being used and the actual resolution. It's going to end up putting a caption below the image this far below the image right here. And if I really wanted to do this, I could have actually set up a paragraph style so that I could format the copy as it comes in to be a very specific size font color, everything else. I could also go in and put all of my content or all of my captions on a new layer and group it differently. However, I want lots of things that I can dio. So in this case, all I want is the name of my file on one row, my color space on the other row. And in the actual resolution on the third rail, I'm in a clique. OK, nothing's gonna happen, by the way, because all I did was just set up my caption here. That's all I did that was under the object menu caption set up. Now I would like to generate my captions. They're all great out because I have to have my content selected in order to generate the captions under the object menu. I have captions. I have a static caption and alive caption. What's the difference? Well, a static caption is a one time thing. I generate a static caption. It puts the content under the image and it just sits there. They're probably saying, Okay, how is that helpful? Well, let me show you what life caption is, and then you'll understand what a static caption is. A whole lot better. I'm gonna generate a live capture. I generate that and it's going to go ahead and is going to put those text containers underneath by images with exactly what I asked it. Toe have. And there's the name of the file. There is the color mode and there is the resolution we're going through. What? I'm looking at this. This is great. I can make a PdF of this. I could post this to a server. I could distribute this. And now I know what the files air named. What the resolution is well, by creating a live caption. If I were to go in and I say, you know, I didn't want the bread here, I'm going to place a file because I want something different and it's going to be this instead, when I place it in there, the live caption automatically updates the file without having me to regenerate the captions. Now, what's interesting with this is if I go in here and I look at this the live captions air actually generated by the text container touching the actual image. If I pull my text container off, you'll notice that nothing shows up. If you've ever done automatic page numbering where you have the page from the page to command. This requires that the container touches the file. Once dead container touches the file, it automatically grabs the metadata from that file and gives me the caption. If I did a static caption, a static caption would look exactly the same. The biggest differences if I change the image out. Unfortunately, it would not update the capture. Now, what's interesting is going to go in and add another page here so we can have another page of information was gonna click on that new page. Go to my page two by going to file place. One of the interesting things is I can do my static captions as I bring my images in so I can place this keeping in mind that I had to set up my captions first. I'm going to go in and I'm going to select this content, and I'm gonna create the static captions. So I'm going to go ahead and click open and do my static captions. This is a little bit more tricky. I first draw my container that I have to draw my text box, that I draw my container, that I draw my text box, that I draw my container. Then I draw my text box. Okay, a little bit more work there, but it's nice because I can now do this all at once, and there's nothing particularly special about doing it this way. Takes a bit more work, but what's kind of cool is that you can do it while you're placing the files. I prefer the active captions here, or live captions, and it's awesome allows you just go in, set your files, view everything, see exactly how you want that to look, and everything is super fantastic. First of all, just to recap, you have to go in and you have to set up your captions first. Okay, this doesn't generate them. Then what you do is you actually select your content and then go under your captions here and then generate a live or static caption as well. So your choice got a cool, nice toe. Have. And this is always an awesome feature. A lot of people don't know how to create something like this. I use this quite often. Make sure all the files are neat and tidy altogether. I export this as a pdf right back into my files here. File export as a PdF, I save it back in my file, their click save render my pdf. And now I have this as a reference inside my folder. Instead of having to dig through all of my images there, I can simply preview the pdf and I've got all that content and it's all good. There's my pdf. It's all done. Saved right to my folder. I can now open this up very easily. Look at that. Get a quick idea if all this content in the folder is relevant to what I'm doing. Pretty sweet
Ratings and Reviews
Gemma Kelly
This was great. Clear and nicely broken up into options. I thought I knew plenty about using images in Indesign, but this taught me some really helpful tips and tricks to make my workflow a lot smarter and faster.
a Creativelive Student
Very informative. Includes all the details that are needed as well as at a good speed and repeated often enough to remember. Great teacher!
The first Night
Student Work
Related Classes
Adobe InDesign