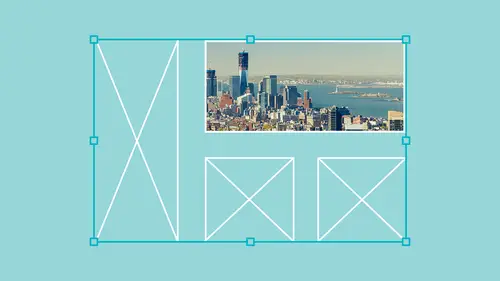
Lessons
Placing and Scaling Images in InDesign
19:39 2Fitting Images in InDesign
10:21 3Display Performance in InDesign
03:39 4Using the Links Panel in InDesign
07:15 5Modifying Original Files Outside of InDesign
09:39 6Creating a Contact Sheet and Captions in InDesign
12:24 7Autofitting Images on Master Pages in InDesign
07:25 8Working with Layered Images in InDesign
07:19Lesson Info
Fitting Images in InDesign
Now there are times when I will be working very quickly and I'll have selected my container. I hold down my shift key is like my content and scale everything up, and I don't want to go through the whole process of double clicking on my image, going back up into my control bar, setting everything back Teoh a size that's going to work. So I'm gonna go into the object menu, and I'm going to talk about fitting options and fitting options have everything to do with fitting our content to our frame or a frame to our content. So you'll see we've got several different items here. Fill the frame proportionately fit to content, proportionately fit the frame with the content, center, the content and then our frame fitting options. Now these may seem similar or virtually the same, but I want to show you the difference years that you understand how this works. So I'm going to specifically take my container, and I'm going to make it so that it doesn't really match the proportions of my existing imag...
e under the object menu. Under fitting, I have fill the frame proportionately and fill the frame proportionately is going. Teoh fill the frame and it's going to go ahead and find out the width of the height, and it's going to fill it proportionately. So my content goes and it fills the frame proportionately from side to side. But it also crops the top and bottom off that's filling the entire frame proportionately. If I go under the object menu under fitting again and I fit the content proportionately fitting the content proportionately means it's going to fit the entire image into the frame proportionately so that nothing is cut off. So filling the frame proportionately it's going to fill toe either the width of the height and you may end up seeing things cropped. Fitting is actually going to fit the entire thing proportionately so you see the entire image, which is quite important. So I use this quite often shift option Command E is going to give me my fit content proportionately, so I'll show you how that looks. So I have my container here. I've made my container much wider and I'm going to make it a little bit stubby. Er my shift option Command E is going to fit everything proportionately and I double click on my content. You can see a sea every single bit of that image. If I feel it proportionately, I'm going to lose the top and bottom cause it's filling. Besides, they're so semantics there, but that's a great shortcut toe. Learn the shift option Command E is going to fit the content proportionately now. We also have the fit, the frame to the content or the fit the content to the frame. So in this case, if I fit the frame to the content right there, it's going to go ahead and snap my frame right back to my content. Gonna undo that. And that same feature that I showed you by selecting your container and double clicking on the lower right hand side is that fit the frame to the content. So either I can double click on the lower right hand corner or use the option command see in order to fit the frame right to the content. The other one that they have is fit the content to the frame, and this could be a little bit dangerous. I'm gonna open up by container so that it's not going to be the correct proportion to my actual image. You'll see I've got more of a square object fitting fit the content to the frame. This is going to stretch your entire content. This literally will fit the content to the frame and stretch it. However you need to heighten with to fit that there. Now, in most cases, I don't want to go with it and stretch my logo or my image. So this is probably one that I would not want to use. And that's the object fitting, and that's the fit, the content to the frame. So I'm gonna undo that because that's not going to work. Double click on my lower right hand corner, which is going to fit my frame to my content. Now I may want to go. We end and make my container much larger. I may want to showcase this container, and I have a border around this, and I would like to make sure that this is sitting right in the middle off my border and I may have it off to the side. They may be fussing with it. Well, if I select my container, I'm going to the object menu and I can choose fitting and I can actually center the content inside my container. So the center of my image gets centered right in my content so I could do some type of hero shot if I want, and I don't have to worry about getting it exactly right. It's like the content object fitting and center it shift Command E right there. Now you'll notice under the fitting section here. We also have frame fitting options because there's other options that weaken set with our frame beyond just going in and manually setting our frame settings. Right there you go to my friend fitting options, and one of the things we have here is we have this thing called auto Fit, which it occurs right here in our frame fitting options. But if I look up here in my control bar to I also have all these little options and there's the auto fit right there, I can crop these. I can fit the content proportionally and several other features. So let me show you what the auto fit actually is, and I'm going to use my little icons right here. Appear and you can see when you hover over the icons those icons are redundant to you. My object frame fitting options fill the frame proportionately fit the content proportionally fit the content of the frame, fit the frame to the content and center. You can hover over any tool in your control bar, and that's going to give your tool. Hint. So if you don't learn the shortcuts, you can go ahead and use these or, of course, object fitting, and then access all of those right there as well. Same here as they are with the icons right there. So if I have something, it's off center. Select my container. There is my center feature right there. Centers it in just like that. So what is this Auto fit Dio Well, the auto fit basically saves me from having to go in, select my container and to remember to hold down my shift, remain commander shift in control and resize my image. If I forget and I just hold down my shift key, the shift is only going to go ahead and control my container and not my image. Not gonna rotate that. Let's undo that. Hold down the shift key and I scale that and I for gotten how I have to hold down both. Well, this is what the auto fit actually comes into. Dio. If I click the auto fit button here and you can see they hover over this, it says it makes the content. Resize is the frame. Resize is great. So I take that and I go in and I resize my frame. Now you'll notice that I'm re sizing my frame here and I'm going to resize this, but I'm going to very specifically not keep the proportion that I had before I let go, and it does not go in and make my image in size make my image inside scale disproportionately. It always keeps this in proportion, because with the auto fit, what's being controlled is the actual container. And therefore the entire image is always fitting exactly how I need to in the container so I can never lose any of the content when I have my auto fit selected. But I do end up with a container that maybe longer or wider than I need. Not a problem. I could always just go in and double click and close it back up after I'm done. So it's just a short cut to go. We in and select the auto fit, and they don't have to worry about going in and scaling my container, forgetting to scale my content as well. So with this, it's always going to fit the content proportionately. I will never lose any of my entire image. I will always see the full frame inside the container. How a set those preferences again or under the object menu under fitting. And these are the my frame fitting options. When I choose the auto fit feature, you can see that I can choose, fit the content, proportionately, fill the frame proportionately or fit the content to the frame. Now generally, how we set this is going to be fit, the content proportionately. And that means that whenever we taken image and we scale our container, it's always going to go ahead and keep it full frame. I may not want that if I go into my frame fitting options and I decide that I want to fill the content proportion or fill the frame proportionately, then I can go in and it's going to fill the frame no matter what. But I run the risk of having things chopped off, but it's up to you how you want to set that. You can set those settings object fitting, frame fitting options. You can also choose where you would like it located inside the container. Right now, my reference point says that every time I scale my container, I'm going to make sure that the center of my object is in the center of my container. Well, I can align it to the upper left. So every time I re scale, it's always going to go ahead and scale my image and fit my image from the upper left hand corner or the side. However, I'd like I can also said it to have no scaling whatsoever. I can fit the content to the frame with the content proportionally or Philip proportionately all different ways. I can use the auto fit feature. Now this is nice one replacing files in here, but it's also going to be used shortly. When I show you how to place or set up images image containers on our master page. This becomes really quite nice. So the auto fit feature quite nice to use nice and handy. You can turn that on and turn that off in your control bar, and you can also set your options by going under object fitting and then your frame fitting options. If you have set particular options on the frame that you have, you can always clear those by going into fitting in, clearing the frame fitting options. And now it's back Teoh the default settings.
Ratings and Reviews
Gemma Kelly
This was great. Clear and nicely broken up into options. I thought I knew plenty about using images in Indesign, but this taught me some really helpful tips and tricks to make my workflow a lot smarter and faster.
a Creativelive Student
Very informative. Includes all the details that are needed as well as at a good speed and repeated often enough to remember. Great teacher!
The first Night
Student Work
Related Classes
Adobe InDesign