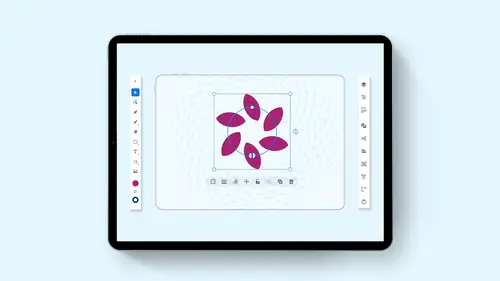
Lesson Info
8. Align and Distribute
Lessons
Introduction to Illustrator on the iPad
06:56 2Create a New Document and Setting Preferences
01:17 3Toolbar, Task Bar, Interface and Shortcuts
05:41 4Basic Shapes, Touch Wheel, Contextual Menus
12:01 5Guides, Grids and Smart Guides
03:53 6Direct Selection Tool, Path Features, Editing Points and Joining Lines
04:18 7Pen Tool, Pencil Tool, Blob Brush Tool, Eraser Tool
09:47 8Align and Distribute
05:25Lesson Info
Align and Distribute
Now, when we get in here, we may want to work with our alignment of shapes, multiple shapes and be able to go ahead and use the align and distribute. So if I have a couple shapes here, actually, I'm just gonna go draw rectangle like this and I'm gonna go to my touch wheel here, go to my option or alter portion, and I'm going to duplicate this. I'm a duplicate this again. Let's undo that. There it is. Go back, select it. Go back to the outer ring as well, then duplicate this to There we go. Now my align and distribute panel is going to be We're right here so I can take my shapes. And if I've got multiple shapes here, I can select all the shapes just by taking my selection tool, dragging over them, selecting them all. Go to my align and distribute online. Those all say at the top of their container. I can also equally distribute the spacing in between there just by setting my first shape on my last shape here, selecting all of them and then distributing the strip equally there. If I'd li...
ke to go in and I have some odd shape like this that I'd like to flip. This is where I can flip these horizontally or vertically when I'm going in and selecting those shapes. So simple, effective right here. That's my line. Distribute and flip panel. Nice and easy to have. Okay, now, here's the delicious part. Okay? The Pathfinder and the shape builder gonna go over here, and I'm going to grab a circle with this circle. But hold down my center portion of the wheel, which is going to be constrained or shift. I'm gonna switch the fill for the stroke by clicking on my little double ended arrows. Here, I'm gonna pick a color here. I'm gonna pick a green my hue, and then I'm going to you pick that you and then go to my saturation and brightness point and get my shape click back on my document and my color picker flies away. Touch my wheel pulled on the outside, and I'm going to duplicate this shape right here to get two circles over each other, selecting both of those. Now I'm gonna go to my shape builder. My Pathfinder panel, which is called the combined shapes. So if you use the shape builder tool. The shape builder tool isn't actually one of the tools here. It's actually right here as a shape builder. So what does the shape, builder Tool dio? Well, the shape builder tool allows you to have multiple shapes and say drag over all of them to combine them all together. I'll undo that with a two finger tap, but I could also go in and simply tap areas to delete that. Simple. Okay, again, I'm gonna undo that. So now I'm gonna go to my shape, builder tools and what I love with the Pathfinder in the shape builder tool. When I have these objects selected here is this It actually gives me a preview of exactly the artwork that I'm dealing with. Okay? It doesn't just give me a basic preview and actually gives me a live preview so I can see what minus front does what combined what intersect does what exclude does here without just simply clicking on it and making it happen and get the preview of it so I could go back here and I can change my mind. However I want Now, if I click on this, you can see that I still have my two overall shapes making up my existing shape. Cool. I could isolate by going in and double tapping on one of those shapes and move that shape around to change their interaction here and select them both overall. Kind of cool. Okay, so how do we actually know what's going on? Well, when we use our pathfinder here, it's basically active the whole time. So if I change my mind, I don't have to undo what I've done. I just go back in and I simply press on one of my previews. And I see this gives me the ability of going in and changing this dynamic shapes, whatever. I want Thio Now, 10 minutes from now, tomorrow if I keep it this way. Okay. If I'd now like to convert this into the actual shape that I'm seeing in my combined shapes panel, I can simply choose convert to path. It has gotten rid of the shapes that have made this up, and now it gives me exactly my shape that I'd like to have. Why is that handy? Well, let me just show you this, okay? I'm gonna draw this circle, and I'm gonna go to the outer wheel here and I'm going to duplicate and then go to my outer well, again and duplicate here, drag over all of these and do my shape builder here. And I'm gonna show you kind of what this looks like. Oh, cool. But, you know, I didn't get my circles right. So I'm gonna go back in here and I'm just gonna simply double tap. I'm gonna go in, and I'm gonna line those up a little bit better. It's like, Great. I'm gonna select all of these and grab my little handle on the top and kind of rotate right there. That's totally cool. Okay, if I like that, then I could go back here, And I can simply say, you know what? I'm done with these shapes right here. We're going to convert them all to a path, and now I can have these, um, group them in. Each one of these is now It's own separate shape. Okay, Pretty sweet. I love that feature. Something that I'd like to see on the desktop version. Okay. So really nice dynamic shaped building here. It's even easier to use now than it is on the desktop version, and I've used quite a lot of the shape builders in the desktop version here. So really nice dynamic features showing you exactly what goes on with your shapes. Live shapes right there. Super super, super cool.
Ratings and Reviews
Raina Beutel
This course gave a great overview of the program tools and functions. Definitely a 101 level - best for someone with zero Illustrator experience, which is why I benefited so much from it. Thoroughly explained and perfect pace! Thank you very much! Looking forward to a future intermediate/advanced level class someday, to learn even more tricks and tips. :-)
Sara Chang
This is very helpful and exciting, thank you, Jason!
a Creativelive Student
Student Work
Related Classes
Adobe Illustrator