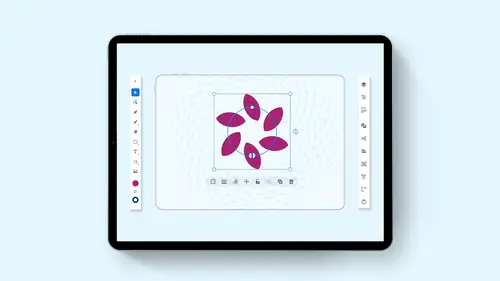
Lesson Info
15. Save, Export, Share, Import and Wrap Up
Lessons
Introduction to Illustrator on the iPad
06:56 2Create a New Document and Setting Preferences
01:17 3Toolbar, Task Bar, Interface and Shortcuts
05:41 4Basic Shapes, Touch Wheel, Contextual Menus
12:01 5Guides, Grids and Smart Guides
03:53 6Direct Selection Tool, Path Features, Editing Points and Joining Lines
04:18 7Pen Tool, Pencil Tool, Blob Brush Tool, Eraser Tool
09:47 8Align and Distribute
05:25Lesson Info
Save, Export, Share, Import and Wrap Up
I'm gonna open up one of my other ones that I've created here. So here's some birds and I'd like to go. And I'd like to save these or like to export thes as different files. Okay, Well, what I can do is I can go under my little up arrow here, and I can choose Publish an export, quick exporters PNG or start a livestream. What is all this stuff right here? Okay, well, if I choose, publish an export. This is where I could get all my different formats. This is where I can save it. Is my illustrator file or PDF or SPG for anything that I'm doing on the web, a PNG or PSD file? Awesome. Just by going in and doing that, I can do a quick export is a PNG, and then I can go in and I can export save print send to my dropbox post to my instagram Facebook. All those other things, right? They're super easy. I can also start a live stream which is going to allow me to go ahead and live stream on be hands. So once you become really good at working with the IPad, you've seen those videos where people go...
in and do all this stuff here. That's what a live stream is. Puts it right to your be hands account. So we'll go through, record the whole thing and post it right there, which is pretty cool. That's a nice feature. I don't like that. So those are the different ways you can go in and you can export to get all your different features right there. Super nice. Okay, Now, if you'd like to do anything else with your actual images here, you can again. We've talked a little bit about the import here with our camera, our photos, our files. But maybe you want to go in and you want to bring in something from one of your cloud documents that you've created you can import from your cloud documents right from here, you can import from files and you can go thio all different types of files here. I just happen to be on using Dropbox. So I've gone in, so I can then go in and I can import from all these other files here, and I can see all of my files that I've created over many years of all of my illustrator stuff going in and I can import right from here. One of the interesting things, too, is that you can import layered Photoshop files into illustrator for the IPad, and it will still retain those layers. So a lot of cool features here that I really like You can also bring things in from libraries as well. Not only can you bring colors in by doing this of the color picker, but I'm gonna go in and call up one of my illustrator libraries here when I have imported a whole bunch of artwork here. And maybe I want to go in and I've put these into my library. And you know what? I'd like to go in and bring this in. Okay, so it's bringing in this illustrator file right there. There's my illustrator file. I can scale this. I'm gonna hold down my shift of the center portion. Here, bring that in and have that work. Super cool. Okay, that's what I like. Now, here's one thing that you may have noticed when I brought this file in here, so let me undo this right here, Okay? I brought this file in from my library right there, just like that. Brought it in right here. And then I went in and I scaled it and it didn't scale all of my stroke weights here. That could be a big deal. So what I'm gonna do is I'm gonna go through my settings here. So here's my settings right there. Here's where I could go in to set my points and stuff. I'm gonna go into my app settings right here and under all of these settings, which we kind of skimmed over. At first, we're gonna go in and we're gonna talk about some of these things where we could go into our units here and our input, how these things actually work and how I could go through scale, stroke and effects. There is an important one right there. If I turn this on and I go in and I now scale something that I've placed or I've drawn here, that's gonna allow me to scale those stroke and effects, that's very important. Okay, this is something that we see in the desktop. It's in our preferences. It's also in our transform too. But this is really important. This is something that it's kind of a little bit out there under the gear, and it's under our app settings here, turn on that scale stroke in effect. So when you're going in and you're scaling your content here, you're not going in and keeping the stroke weights and the effects the same size they're scaling up and down with the object Super, super important when you have that. Okay, that's one of those things that it's there. But it's kind of hidden here on the IPad. So something really good to pay attention to. Now, one more thing that I did. I called up my little birds here because one of the interesting things with these little birds is these are all just basic shapes. And really, what I've done to go ahead and create these birds is I've just taken a normal rectangle here with these birds, and I've gone in and I've just done my corner widgets here. Well, the corner widgets show up, and we've used corner widgets before just pulling on those corner widgets right there to go ahead and transform those corners. I'm gonna go to my direct selection tool, and I'm going to zoom in here and I'm going to do my corner widgets here. But what I wanna do is I'd like to do opposite corner widgets right here. One of the things with illustrator here is that we only have rounded corner widgets at this stage of the game. We don't have any thing else. If I go to my properties panel, you'll notice when I go into my shape with my selection tool that we can go in and we only have our rounded corner widgets. We don't have any other shapes. Okay, so just basic, rounded corner widgets. I'm gonna go and get my direct selection tool, and I'm gonna drag over one corner, hold down my center, part of the languages shift, and allows me to go in and then go in and scale those corners together opposite corners. Pretty cool, huh? And of course, there is my bird. And then I can go in and I can duplicate this and I can change the color and the saturation of this and get different shape birds here. So just these little idiosyncrasies hear things that we see on the desktop version. But we don't see on the ipad version or they're in different places. So just wanna point those things out because there's all these little hidden features as we go. But we've been able to go through and show you all of the really cool features of using illustrator for the IPad, all the ins and outs. And I hope with being able to go through this that you feel confident enough to go ahead and jump into this now definitely go in and check out at your home screen. What's coming with these features. Make sure you update this app on a regular basis, so you get these features in here and please go in and suggest the features here. Okay, because it's pretty cool. Okay, there's so many awesome things that we can do with Illustrator for the IPad, and that's super awesome. Repeat that. I showed you here with the grid structure right there. That one where we did all that repeat that feature is actually coming to the desktop version very soon. It's cool, it's awesome. And it's something that I definitely want to see there and there you have it, folks, all wrapped up nice and neat and tidy. Illustrator for the IPad. I hope you enjoyed it as much as I enjoyed showing you all these functions and features, keep in mind that Adobe is always updating the IPad. So make sure that your IPad app is updated to get the newest functions and features and also live. Stream your content that you're doing from your IPad directly from your IPad so that other people can see your creative process as well. Always reach out to Adobe to suggest new things that you want to see with this. And let's see how far we can grow this illustrator for the IPad. It's been a great pleasure showing you all this great work, and if you want to follow me, you can follow me on Creative Live. I've got several videos on Illustrator as well as on Facebook and on YouTube, and you can also get my illustrator book illustrator course in compendium. If you want to find out all the little details that you can do to become really good at Illustrator and thanks again for joining us, it's always great to have you here and we'll see you next time
Ratings and Reviews
Raina Beutel
This course gave a great overview of the program tools and functions. Definitely a 101 level - best for someone with zero Illustrator experience, which is why I benefited so much from it. Thoroughly explained and perfect pace! Thank you very much! Looking forward to a future intermediate/advanced level class someday, to learn even more tricks and tips. :-)
Sara Chang
This is very helpful and exciting, thank you, Jason!
a Creativelive Student
Student Work
Related Classes
Adobe Illustrator