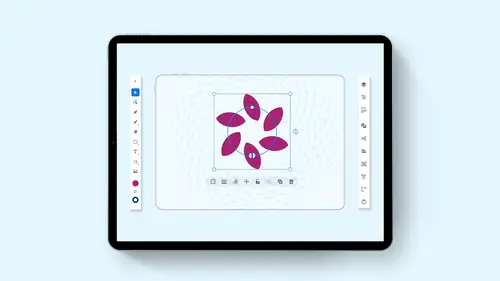
Lesson Info
14. Type and Layers
Lessons
Introduction to Illustrator on the iPad
06:56 2Create a New Document and Setting Preferences
01:17 3Toolbar, Task Bar, Interface and Shortcuts
05:41 4Basic Shapes, Touch Wheel, Contextual Menus
12:01 5Guides, Grids and Smart Guides
03:53 6Direct Selection Tool, Path Features, Editing Points and Joining Lines
04:18 7Pen Tool, Pencil Tool, Blob Brush Tool, Eraser Tool
09:47 8Align and Distribute
05:25Lesson Info
Type and Layers
Now let's move on to type. How does the type tool work? How do we choose fonts? And how do we work with type on a path. We're gonna show you all those features. Illustrator has thousands of built in typefaces there as part of your subscription to the creative cloud. So we're gonna show you how to create text containers at a text, be able to put type in a path. And if you want to create a logo, go in, take your text, outline those shapes so that you can then manipulate the type into whatever logo or creation you feel necessary. So let's show you how this works. Well, there's our text tool. We're gonna click on our bet and we're gonna click and draw, and we're gonna get a box. There's gonna automatically filled with the type. Now, this requires the properties panel and you notice the properties panel popped out right when we did this. Okay, so here underneath our contextual menu, here is our keyboard. Click on the keyboard, come up with a keyboard right here, type something like that and...
hit return. Now we retract the keyboard here, coming back in and touch there we have it now, under here, we have our keyboard. We have our type are text size so we can click on this. And this allows us again to do our little slide back and forth here, click back on our type shape, Weaken, Do our letter spacing overall, which is basically what we call our tracking we can also do are letting here very easily dynamically on this and we can move all of our content around like that. And we can also walk this like we did here and what touched with my type two. This is what happens when you touch with the type tool. And I do this numerous times. You're gonna go back to my selection tool right there. Unlock that. Come back with my selection tool. There we go. And so there's our text container. Let's go in and talk about our fonts. Property panel automatically pops up when you have your type tool. I'm gonna click on the type, and it's gonna come up with some of the typefaces that I have used before, and this gives me a very nice preview here, and I can scroll through my entire font menu that I have through this and see a whole bunch of different type faces. Great more fonts at the bottom. Absolutely. Because you're part of the creative cloud subscription. You get thousands of fonts, and they've done a really nice job here by going in and giving you all these different categories of fonts here. Funky, fun, friendly, fresh, wild, crazy rough. You know all this, Look at that. So you click on this. It takes a few seconds because it's reaching out to the Internet, and it's loading all these different typefaces. But you can go in and choose all these really cool Awesome Taipei's You got thousands at your fingertips right here. Click the back button to get back in here. After you've been browsing all your fonts, you can choose the different styles. Here is well, ah, lot of these fonts or variable fonts. Okay, so you can click on this little variable section right here. Go back and here's a little variable section right there that allows you to kind of stretch these horizontally and vertically. Now, it's not something that I would do because that's kind of like the cardinal sin of taking a font and going in and stretching it and making it bigger. But okay, it's there. I always use the term. Just because you can doesn't mean you should changing the point size. You can also do this here in your properties panel, but it's just scrolling up and down. Letting here is well, if you want to add in the exact numbers. But you can also do that down here with the contextual menu down below. One thing that I think is a big improvement with the IPad over the desktop version is our basic text containers having this having our text container here, let me undo this a few times. There we go, so we can have our standard container, which is our point type. Now, when on the desktop version, when you go when you pull this, you can stretch the type any direction that you want here with the point type, which is what this is, it's gonna be constrained so we can have that go back and forth any size without stretching the type. Okay, If we go to container type, you'll notice. Now we can change the container, and this allows us to re break our type. We go to the point type, then we go through and we change this. We're just scaling this up and down, but then we go to our container type. Then we could go back in and we can edit our type. And we can change this entire container and still have our type re flow. Now, if I want to go back in and I wanna edit my type, I could just simply double click on the type and you'll notice it doesn't come up with my keyboard. Here, it comes up with my little pencil symbol right here. If I click on this, this is going to allow me to open this up, Okay, because one of the features of the brand new ipads you can do this scribble feature which allows you to scribble. So it's not E. I don't think this is part of Illustrator. I think this is part of the IPad. Is that little pencil? So you click on that pencil when you call up your typing things, So then you can come in here and you can select the word or you can re break this right here and get this over. Bring this over. Type that in, click on it and then you're done right there. Okay. So you can have your point type or your container type that you can then re flow, which makes this really nice. Okay, all caps, lower case camps underlying strike through further down here, we have our left justified, centered, right, justified and force justified paragraphs, styling. And here's where you can go in and change the color of your characters. Right there. Any color that you want, color wheel, whatever It may be. Okay, Go back to that. Select the type again. And there we are. Okay. So, basic stuff here. We also have our blend mode and our capacity, just like we do with our other shapes as well with this. So that's kind of cool. I could go in again, choose any font that I'd like to change it right there. Awesome. Pretty simple. Pretty easy. There's one feature that is totally cool, though. And this is amazing. Okay, if we have our type, we could mess with our type. Change all these attributes to it as well. Okay, We go to our type panel here, we can outline our texts, so that it becomes shapes so we can manipulate it to. And that's something we could do with a desktop version here. I'm just gonna undo this by using my two fingers to undo it right there and bring it back. I'm gonna go over to my import right here, and I can actually go. And I could take a picture of something. Okay. Maybe I want to add a texture. This. I could just use the camera of my IPad here. Or I could go into some of my photos and I could grab a photo here. And look what it'll dio It'll automatically mask out my photo with my type right here. And it's like, That's crazy. Okay. Yeah, it is. I mean, it's that cool. It's like, Okay, that's not that easy on the desktop version. Okay, we're gonna get to all these other import features here, but I just want to show you that one cool feature that you could mask out the type right there. Totally cool. I love it. And so I'm gonna save this up here. I'm gonna move this up here because this is gonna bring us into our layers here, because how do you get in this after you're done? Well, we're gonna show you layers to because that's something we've gotta Dok. That's pretty cool. But I can double click, and I can get into my text. I can get into my image here, and that's awesome. Now let's talk about type on a path. How does type on a path work? Well, we don't really have a type on a path tool here. We have vertical type, which, yeah, vertical type really annoys me. So here's how we do type on a path a little bit, Um, more of a round about way. I'm gonna go in, and I'm gonna use my pencil tool, and I'm gonna create a path here. You can draw a shape. You can use a pencil tool, whatever want you're gonna do. Here's your shape. Then I'm gonna take my type tool here, and I'm going to click with my type tool. Gonna grab some type. Might change the size of this right here. Okay. And now what I'm gonna do is I'm gonna take my type e do this all the time. I forget to go back to my selection tool, and I'm gonna draw around and select my both my type and my line that I have created here. Now, you can add a stroke to the line if you want to, but that stroke weight is going to disappear. Okay, so this is what you have to do to type on a path, draw your path open or closed, and select your type as well. Not that type this type right here. And here we go. Go over your tight menu and go ahead and choose. Type on a path he's gonna put Type on a path for you right there. You can control the type on the path by grabbing your little first stop here and kind of going right along as well moving this along. And if you get that little red dot that means we don't have enough space. So we kind of have to open that up there. This type is a little bit big, so let's reduce it down so we can work with us a little bit better. Okay, there it is. So our first little handle here allows us to snake it along the path there as we go. If we'd like to put type around a circle or something. Sure. Just draw that circle right there first. Okay. Doesn't matter if it's a fill or a stroke. Grab our type tool. Simply type right there. Go back to our selection tool. Grab both of these shapes. Type on a path right there. There it is. When we have type on a path to zoom in here so we can see this little bump stop allows us to move it all around. And then we can also control this. Stop at the bottom. Here, we can slide this little handle in to get it on the inside of our circle or inside of our path. Move this all around, pull it to the outside to get it to the outside. Double click, and then we can go in and we can edit our type right there. Type on a path. The path you can't add a fill or stroke to the path is just simply there as a guide. And you can see that if you go into your outline menu here and see your outlines right there and go back to your preview here. So basic type. Type on a path you want to outline it. Outline your text so that you can then work with this as a logo and manipulate the text as you see fit. Okay, Works really good. I like it. So basics of type right there. But this this picture that I had put it in here and it went behind the type. How do we get in here? Let's talk about our layers panel right here. And our layers panel is going to be something that's gonna be very simple. If you've used layers before, It's really easy to understand. What we have here with our type is we have a clipping group. It's actually the type is being used to clip the image just like we did with that kind of fish body and the skills that I made with the repeat grid tool here. If I go into my layers panel, I could go in and I can very easily click on whatever I want to on that layer to select that object. And then I can go in and I can move and transform and scale those particular items Super easy. Not a problem at all. Love it. Okay, now, if I've got multiple shapes here, and I'm working with something here. Let me just go in and draw a shape. I'm gonna pick a nicer color here. There we go. No, that's a whole lot better right there. I'm gonna show you how the layers panel can work. I'm gonna go in and duplicate this shape. Go in a different color here, and you can see everything that I create here is going to show up in my layers panel. The way this all works, everything goes on top. We are always drawing and putting things on top. Now, I could go through and have multiple items here, and I can work with ease each and every individual items. If I don't want to call up my layers panel, I could go with my contextual menu here and use my little layer order button. Select a shape left is going to send this selected shape all the way to the back. Right Is going to bring it all the way forward. Now, the one thing I noticed is that it takes a little bit of time in order for the layers panel to catch up. You kind of have to, like, go over there and touch the layers panel in order to see it. It doesn't happen dynamically. So if I take my type here or this circle right here and I change the layer order, say, bring it all the way to the front or all the way to the back right there like that. I have to touch this over here to kind of make that come and happen. Now I can do this and the layers panel here just by selecting a shape or click on this. And it's going to select my shape here in my on my art board. If I want to move these around and change the layer order and my layers panel, I just can't click and move them like this. It's like, Okay, why not? So the layers panel works slightly differently here. You have to click and you have to hold. And then you have to wait for that split second, and then you can move your items around. So let me show you that. Here they are. I can't just go in and say, Okay, move this. It's like it's not moving. It's not moving. You're right. It isn't have to click and hold and then activate it. And then I can change the layer. Order This stacking here on Lee brings everything all the way to the front and all the way to the back. Okay, If I want to go and I want to change the layer order, bring it forward or bring it backward one step at a time. Click and hold and wait for it, and then move this around like that. Okay? Now, I could go in here and I can lock that item just by clicking the lock. I can also go in and I can turn items on or off by poking in the eye right there as well. So slightly different with the layers panel. When I first started using this, it's like, Why isn't it moving? Click and hold patients. Then you could go ahead and move it. It's that split second. It has to activate it to go ahead and do that. So something quite interesting right there. Okay. So pretty cool. There it is. So there's our type. There's are layers here and now we get pretty much to the end where we have to go in, we have to save and show you our basic import here. How do you save? How do you export? How do you get different file types?
Ratings and Reviews
Raina Beutel
This course gave a great overview of the program tools and functions. Definitely a 101 level - best for someone with zero Illustrator experience, which is why I benefited so much from it. Thoroughly explained and perfect pace! Thank you very much! Looking forward to a future intermediate/advanced level class someday, to learn even more tricks and tips. :-)
Sara Chang
This is very helpful and exciting, thank you, Jason!
a Creativelive Student
Student Work
Related Classes
Adobe Illustrator