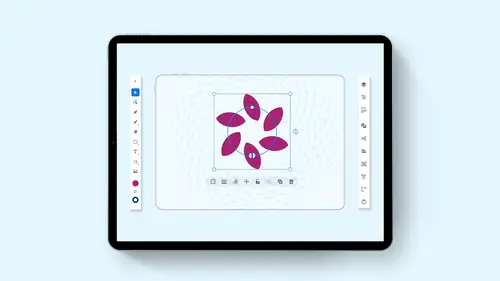
Lesson Info
9. Paths
Lessons
Introduction to Illustrator on the iPad
06:56 2Create a New Document and Setting Preferences
01:17 3Toolbar, Task Bar, Interface and Shortcuts
05:41 4Basic Shapes, Touch Wheel, Contextual Menus
12:01 5Guides, Grids and Smart Guides
03:53 6Direct Selection Tool, Path Features, Editing Points and Joining Lines
04:18 7Pen Tool, Pencil Tool, Blob Brush Tool, Eraser Tool
09:47 8Align and Distribute
05:25Lesson Info
Paths
Now let's talk about our basic paths here. So we have our path panel that comes up here. We've pretty much talked about this because when we do go in and we use our pencil or a pen tool or a blob brush tool, we go in and we draw something like this. We go back to our selection tool, you'll notice that our basic shape, our basic content, comes up here with our actual shape. OK, so this is a path and you can see that we have our capacity and our stroke and stuff like that. But where is our ability to go in and show everything that we have our path here that cut to convert to simplify everything? Well, that shows up when you have a path either open or closed and you go to your direct selection tool, you'll see how that contextual menu underneath will change. So if I go to my contextual menu or want that contextual menu, so I get my path editing specific content, I'm gonna get that when I go to my direct selection tool. Now, I can fly this path panel out here on. I could go with it and say...
, Okay, I want to convert this to a curve so that I could get my curve shapes here and have a curve. Here, do this. I'm gonna shut off my fill here by clicking on my fill wheel. Looking on the No. Phil, come back here and go back to that shape so you can see I can convert this to the curve. Aiken, join the path here. Or I could just simply go back in with my direct selection tool and have access to that here. Contextual. Okay. Again. The difference is selecting this as an overall object with the selection tool and being able to move and lock and adjust the stroke weight and the layer order or going in and actually with the direct selection tool going in and actually physically editing that path. So this is kind of a reproduction of this right there. OK, so there is our paths now. Oh, my gosh. One of the awesome features here I absolutely love. Okay, let's just take these right here. And I'm going to kind of reduce these down a little bit more. Get those out of the way. The new awesome feature. I'm going to zoom in here. And that's not something I've done yet. I haven't zoomed in and I haven't moved around. Well, shortcuts here, folks. If you go back here and you view your gestures here, okay, you can see how you can zoom in and zoom out. Alright, Super easy. And here's what you dio zooming out. You're gonna take your two fingers and you're gonna pull apart. Okay, Jim, And that's going to basically make everything picker zooming out. And if you want to move stuff around, take your two fingers and just simply move all around like this. If you want to zoom back in, you're gonna take a pinch your fingers so that you could go ahead and fit everything back to the screen. Get everything larger. If you're the type of person that likes to enter in a number, go to the top of your page where you have your zoom and scroll up or down here so you could get an exact zoom right here again, two fingers and move all around right there. Pinch out. Everything is going to get bigger. Pinch in. Everything's going to get smaller. Fitting to the page
Ratings and Reviews
Raina Beutel
This course gave a great overview of the program tools and functions. Definitely a 101 level - best for someone with zero Illustrator experience, which is why I benefited so much from it. Thoroughly explained and perfect pace! Thank you very much! Looking forward to a future intermediate/advanced level class someday, to learn even more tricks and tips. :-)
Sara Chang
This is very helpful and exciting, thank you, Jason!
a Creativelive Student
Student Work
Related Classes
Adobe Illustrator