Correcting Perspective for Accuracy
Lesson 11 from: Advanced Photo Editing in Capture OneDavid Grover
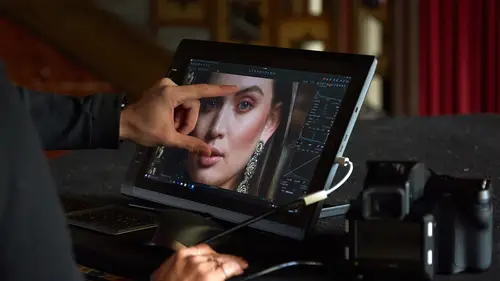
Correcting Perspective for Accuracy
Lesson 11 from: Advanced Photo Editing in Capture OneDavid Grover
Lesson Info
11. Correcting Perspective for Accuracy
Lessons
Class Introduction
04:58 2Local Adjustments Overview
05:47 3Drawing Local Adjustment: Masks with Brushes
08:59 4Drawing Local Adjustment Masks with Gradients
08:05 5Vital Techniques for Dodging and Burning
09:54 6Dodging and Burning Demos
14:49 7Local Sharpening and Local Noise Reduction
07:40 8Advanced Editing for an Editorial Portrait
05:51Simple Element Removal
06:09 10Multiple Local Adjustments: Product Photography
09:43 11Correcting Perspective for Accuracy
04:27 12Multiple Local Adjustments: Architecture Photography
15:13 13Correcting Perspective for Creativity
12:37 14Creating Dramatic B/W images
09:17 15Processing Black and White
22:08Lesson Info
Correcting Perspective for Accuracy
Just gonna take off in a little tangent for a second to talk about perspective adjustment, and it's kind of a prequel to doing more local adjustment stuff with an architectural shot here. But ... we can also look at perspective adjustment for creative means as well, which will come after when we look at the architectural side of things. But it's a really handy little tool in Capture One, which has all kinda uses, not just for buildings and so on, and I'll show you a few examples as we move through the next segment. But it's really super simple to use, but you just might not have spotted where it's sitting in Capture One. So if we look up in the cursor toolbar at the top, you'll see this curious little symbol here, which if we click and hold, shows us three different ways of correcting keystone, so vertical, horizontal, or in multiple planes. So if I just choose the first one keystone, you can see we get these additional lines, probably just zoom in and scroll down, with each of these c...
ontrol points on each of the corners like so. And what this allows us to do is to pretty much instruct Capture One where our perspective error is. So if I grab this point and just follow the line of the church, assuming that the church is straight, of course, and structurally sound, so align them to either side, and then hit apply in the center, and it gives us pretty much a pseudo-perfect correction. So if I turn on the grid lines here, and then we just drop that over to the side, and over here you can see it's pretty nice and straight. It's very accurate in the fact that because you're describing where the problem area is or how the perspective is skewed, then Capture One does a pretty nice job of adjusting it. If you wanna throw in your own manual corrections as well, it does have its very own tool, let's bring it a bit higher, called keystone. So you can see that if I just reset this tool for a second, by default horizontal, vertical, and aspect are all on zero. You can always drag these and manually tweak any perspective adjustments like so if you wish, or you can go through with the automatic group and just describe the error by following the line, and then you'll see when I hit apply in the center, that it dials in the correct adjustments that you can see here as well. And we'll actually do a little rotation of the image if it's necessary to get everything straight. So certainly good to know exactly how this tool works. The one slider which, or the two sliders rather, which give you a different kind of adjustment to this is the amount of correction, and by default it's actually set to 80, not 100%. Generally what we've found is that if you perfectly correct verticals or horizontals for keystoning is that it actually looks a little bit too good. And you'll know walking down the street, if you stand on a corner and look up at a building, it naturally converges, so if you start looking at images where everything is like bang on super straight and perfect, then it looks a little bit strange. So by default, the correction is at 80%, good. And then if we go to 100, you'll see it tweak it a little bit more. But that's when things maybe start to get looking a bit less realistic, so by default that's set to 80. Down at the bottom, aspect, and this is a really good slider to know about. And just keep this in the back of your mind whenever you're processing anything 'cause it's a good way of extending a picture or squashing a picture. So if we grab the slider and then just put it one way, you see we can squash the image, or we can pull it out like so as well. So that can also help us in all kinds of photography, in just changing the aspect and appearance of the image as such. So it was worth just having that little diversion to, again, talk about the next section where we kinda go back into our local adjustments again.
Class Materials
Bonus Materials with RSVP
Ratings and Reviews
Peter Hudson
This is fabulous - even though I use Capture One regularly I always learn something new from listening to David and this is one of his best - if David is the teacher then get the whole series is my advice - well worth the investment
user-940746
In this class David shows what editing can be done in CaptureOne and when it is time to use an external editor. There are lots of features in the program that David brings out to make the editing quicker and easier. The class also shows how much can be done in the program without going to an external editor, thus saving time and effort in editing. As usual, David presents the information in a manner that is easy to follow.