Drawing Local Adjustment Masks with Gradients
Lesson 4 from: Advanced Photo Editing in Capture OneDavid Grover
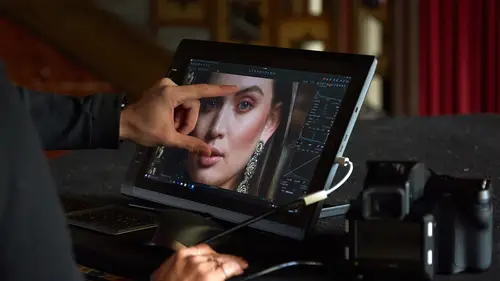
Drawing Local Adjustment Masks with Gradients
Lesson 4 from: Advanced Photo Editing in Capture OneDavid Grover
Lesson Info
4. Drawing Local Adjustment Masks with Gradients
Lessons
Class Introduction
04:58 2Local Adjustments Overview
05:47 3Drawing Local Adjustment: Masks with Brushes
08:59 4Drawing Local Adjustment Masks with Gradients
08:05 5Vital Techniques for Dodging and Burning
09:54 6Dodging and Burning Demos
14:49 7Local Sharpening and Local Noise Reduction
07:40 8Advanced Editing for an Editorial Portrait
05:51Simple Element Removal
06:09 10Multiple Local Adjustments: Product Photography
09:43 11Correcting Perspective for Accuracy
04:27 12Multiple Local Adjustments: Architecture Photography
15:13 13Correcting Perspective for Creativity
12:37 14Creating Dramatic B/W images
09:17 15Processing Black and White
22:08Lesson Info
Drawing Local Adjustment Masks with Gradients
A gradient mask, or G on your keyboard is exactly the same, or I guess you could compare it to placing a gradient filter in front of your camera lens at time of capture, which then varies the exposure from top to bottom or left to right, or from an angle and so on. The good thing about the gradient mask here is that you can vary obviously its bleed, so when it goes from zero to max mask at so you can have a large spread of a gradient mask or you can have a small tight gradient mask. So you have a lot more control over it in software than you do with placing it on the camera itself. So as we said the cursor changes when we have a gradient mask, it's just a simple crosshair. And let's say we wanna draw a gradient mask on this image here, just to get a bit more density in the sky as such. So where we start drawing, oops, I'm just gonna make a new layer first, let's call this red mask. Where we start drawing the mask will be the strongest, and where we finish drawing it fades to zero. So ...
if I do a big long kind of drag like that then you see it starts off at and gradually bleeds down to zero like so. So if we were to pull an exposure adjustment you can see most of that is happening at the top of the image, like so. If I was to redraw that gradient in a little short pull like that, then you'll see that it's almost 100, 100, 100, and then it very quickly fades to zero, so you get a much more precise cutoff, as you can see. Like so. If you wanna keep your gradient straight you can hold down shift on your keyboard and that will lock it to vertical, 45 degrees, or horizontal. So if you want them to be absolutely perfect. Generally though when you're drawing a gradient mask you can do it super fast and you'll get into it pretty quickly without having to worry about it being straight. Once you've drawn a gradient mask, so if we were gonna do this one proper I'd probably start about here and finish there. So that gives me my mask. And if I wanted to drop the exposure down and add some clarity for example and maybe high dynamic range, we can do so. And if you wanna edit a gradient mask, 'cause it's very rare in landscapes that you have a perfect kind of flat horizon unless you've shot the sea or something like that. You're more than welcome to edit a gradient mask in exactly the same way as any other mask. So if I took my erase brush, for example, and I wanted to just take away a little bit of the gradient here, I would probably lower my opacity and flow and the problem is if I didn't do that, let's start with full opacity and flow then it's an all or nothing adjustment. So I've taken that out straight away, which in this case looks okay. But probably what I would do is what I would do, for me, I'd probably take my opacity and flow down a bit so I can just carefully nibble away at the gradient mask without it looking too obvious. So any gradient mask can be adjusted very simply like so. Easy. You can't put a gradient mask on top of another gradient mask, so if I was to draw a gradient mask again, like so, it would cancel out the previous one. So if you wanna do another gradient on this image for example, like we wanted to darken down the foreground, I would add say, grad foreground and then add myself another little gradient mask there, and do it like so. So you can't lay up two gradient masks on top of each other, they have to be different. Any questions for drawing gradients, Jim? Yeah, a couple of questions, David, if you don't mind I'm gonna throw your way. A couple late ones that came in on our last lesson. Jeremy would like to know is it possible to set up the pen behavior like it can be done in Photoshop? I'm making an assumption of what he is suggesting, but there's a good shortcut in Photoshop which we don't have in Capture One where you can hold the alt key and drag up and down and that will change the size, and if you go left or right I think it does the hardness. We don't have that, what you can do is use square brackets on the keyboard to go bigger and smaller, and you can do shift square bracket to change the hardness. If you want to automate some more shortcuts, just so you know where it is, if we go to Edit, Keyboard Shortcuts, and we go to Other, right down the bottom, and Local Adjustments, you can see all the possibilities for adding shortcuts. So you can shortcut drive to add a new layer, for example. Add a clone layer and add a heel layer which we'll look at later. You can see increasing the size and hardness and the opacity. And you can also see some options, we're gonna play with invert mask, fill mask, and select next layer up and down. So I can do all that with shortcut keys, for example, I can move down my layers just using the keys. That's how I personally would normally work, but for the purpose of today I will probably access most things through the menu, so you can see where they are. But driving with shortcuts works super nice for sure. Anything else? Yeah, dual question. One of our students asks, "Can you control the layer opacity?" and then another question regarding that, "Once all the adjustments have been made, "can the actual layer opacity be adjusted?" Right. Excellent question, because that's exactly what I would ask, especially coming from Photoshop background as well. No you can't change the layer opacity, which I agree would be nice. But it's not entirely different to changing the underlying adjustment. So for example, we've got an exposure grad at the foreground, so if I felt okay, I've overdone that, then an alternative is just to change the underlying adjustment for that local adjustment. But I agree it would be nice to be able to change the opacity with a slider. But who knows, maybe that's something we can add in the future. But you're taking this all back home, right? Taking it all back home, yeah. (laughs) One more question before we move on, can multiple gradients be done on the same layer? No. So you have to stack up your gradients, so if we take, is this a gradient? Yes, so we've got a gradient in the foreground, if I was to think, "I want a top gradient too," as soon as I draw that, it cancels the other one. So if you need more gradients, then you need to make another layer. And you have a maximum of 16 layers here, it's not unlimited. Which is definitely worth pointing out. The reason why it's not unlimited, as you can imagine, as we add layers, the mathematics gets more and more complicated. Because we're dealing with raw data. So if we had, say, 30 layers, then you would find performance would slow down and so on. So 16 layers is a good comfortable maximum to give you. I would say in most cases plenty of layers to work with without impacting on performance.
Class Materials
Bonus Materials with RSVP
Ratings and Reviews
Peter Hudson
This is fabulous - even though I use Capture One regularly I always learn something new from listening to David and this is one of his best - if David is the teacher then get the whole series is my advice - well worth the investment
user-940746
In this class David shows what editing can be done in CaptureOne and when it is time to use an external editor. There are lots of features in the program that David brings out to make the editing quicker and easier. The class also shows how much can be done in the program without going to an external editor, thus saving time and effort in editing. As usual, David presents the information in a manner that is easy to follow.