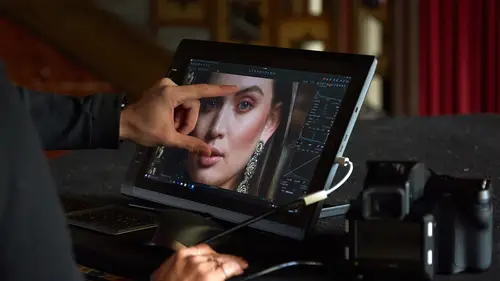
Lessons
Class Introduction
04:58 2Local Adjustments Overview
05:47 3Drawing Local Adjustment: Masks with Brushes
08:59 4Drawing Local Adjustment Masks with Gradients
08:05 5Vital Techniques for Dodging and Burning
09:54 6Dodging and Burning Demos
14:49 7Local Sharpening and Local Noise Reduction
07:40 8Advanced Editing for an Editorial Portrait
05:51Simple Element Removal
06:09 10Multiple Local Adjustments: Product Photography
09:43 11Correcting Perspective for Accuracy
04:27 12Multiple Local Adjustments: Architecture Photography
15:13 13Correcting Perspective for Creativity
12:37 14Creating Dramatic B/W images
09:17 15Processing Black and White
22:08Lesson Info
Creating Dramatic B/W images
We're leaving our local adjustments and other things briefly... To talk about black and white. So black and white tool, we have a specific tool just for black and white. Now if you're interested in black and white photography and you've never used the black and white tool, as such, then I think that's a real shame, because the black and white tool does a great job in Capture One. And again, I think this is another case for not leaving Capture One to go to some kind of plugin which does black and white, because the tools that we can look at now do a great job of editing color images into black and white images. So in our black and white tool, it sits in the color tool tab, which is slightly ironic by default, but that's where it is in the default work space. And to create a black and white conversion, it's as simple as ticking on enable black and white, and straight away your image pops to gray scale. I have seen some people go to the exposure tool and then just desaturate down to 100%.
That's not a good option compared to using the black and white tool. 'Cause what the black and white tool has, is all the varies different color tones here which allow you to control the density so you get to play with the contrast of the image in multiple different ways. So you can imagine, in this particular image we have a bit of a blue sky, so if you grab the blue slider, then as we drag that down, we get a darker density in the blues. We might have a bit of, tiny touch of... Yellow in the sky, but it's just a case of finding which sliders work with the prevalence of the image, and then adjusting, like so. So that's the first step. And obviously as you go to different images it's gonna vary, so if we enable black and white, as such, you'll probably find with people that the red slider has the biggest influence on skin tones in conjunction a little bit with the yellow slider. So by playing with these options, then you're gonna be able to create much more powerful black and whites compared to simply just desaturating. We've got an additional option which is split tones as well. So by default these are always on zero, but if you wanted to fire in a little basic color tone into the black and white image, then we can decide on a hue for the highlights and shadows separately. So if we bring up... The hue and the highlights to just somewhere in the warm tones, and then saturation, see as you increase the saturation, that tone gets stronger. And then you can pick different tones for, obviously, the shadows, and the highlights, and then blend those together. So if you want to do split toning, that's right there in the black and white tool as well. But that's really just the beginning of what's possible with black and white. So that's the first stage, but then to help you to look at other tools that might be useful with black and white, we can actually add an entire tool tab, which is called the black and white tool tab. So if we tap that... Expand that out a little bit, we actually get a tool tab which we've placed in there the kind of tools that we think are gonna be the most useful for working with black and white. And another one which I'm gonna add in there which you think might be a bit strange is actually the color editor, as well. And we'll come back to that in a second. Let's go back to Martin's original image. So we've done what we can with the black and white tool. But as I said, there's various other tools that make sense as well. Now when you're using curves, I personally tend to go to the luma curve, as well. And the reason for that, is that, if we remember, (clears throat) excuse me, the luma curve does not affect your color tone. So, if we're using an RGB curve, that's actually going to affect the color, which could in turn then affect the kind of density range that you're looking for in your black and white image. So if you remember, we had some blue sky up here in the top right hand corner. If I actually pick that with the color editor... Like so, and then I change the saturation, you can see it actually has quite a big influence on the image. So we wanna keep our colors stable as much as possible. So, when we're using curves and we want to fire a bit more contrast into this image, for example, it makes sense to definitely use the luma curve in this case because the density changes that we've done with our color sliders are gonna be a lot more stable compared to using the RGB tool, as well. So curves is one thing. Clarity that we saw being used for all kinds of other images, again, is particularly useful for working with black and white images. And you can see this image here, Even if we look at our histogram... See we've got a really nice, even spread of the histogram. But we know, once again, because we have a raw file, and it has loads of data in it, it's just a matter of extracting it, and the clarity tool does a really nice job of giving an extra little pop to pretty much any image. And again, if you need to go further than that, we could actually make a whole new layer. More clarity again, whoops, fingers on the wrong keys. More clarity. Not even put a local adjustment in, just say invert mask, and then that gives us the ability to add more clarity once more in the image as well. So going back to our black and white tool, clarity, again, very useful. Vignetting we've thrown in there as well. And then we've also got the film grain tool which is worth talking about as well. So let's switch to a different image so we can discuss that as well. And then we'll have a look. So, whoops, excuse me. Overactive Wacom today. So with the film grain tool, and again this is another reason for sticking with Capture One as your raw converter for black and white because of this particular tool and the really strong arguments we can make for using this if you want to do great film grain emulation in Capture One. So most other applications that kind of try to mimic some kind of film grain, do it by having scans of black and white film, so you scan in a whole bunch of black and white film, and then the software then kind of overlays that scan of black and white film onto the image itself, and then you can adjust the opacity in some way. So Capture One has a totally different approach for adding film grain to an image. So what we did instead, is that we, of course scanned in different films, and then we examined the kind of various different grain structure that different films have. So is it very soft grain? Is it very crunchy, hard grain? Does it have a different shape, and so on. And once we kind of dug down and found these various different types of film grain, we then set about, well not we as in me, but then the clever people, the engineers, then set about creating mathematical models of all these various different grains. So we ended up with I think five different grain types. So, silver rich, soft grain, cubic grain, tabular grain, and harsh grain. So these are mathematical models, and the fact that they're mathematical models makes them much better that just an overlay because the grain structure can interact with the image itself, because the grain structure is gonna vary, whether it's a shadow, or a highlight, or a midtone, and how visible the grain is, is gonna vary as well. So if we pick something like soft grain, and the first slider we have is impact, so that's how visible the grain is. So from zero we won't see the grain at all, from 100 we're gonna see lots of grain, as such. So that's like an opacity slider, of how visible the grain is. And the the second one, really, is how grainy it is. The graininess, or granularity. So the higher the granularity is, the more grainy it is, like so. And you can really do phenomenal grain emulation, directly on the raw file, which gives you a much, much better result.
Class Materials
Bonus Materials with RSVP
Ratings and Reviews
Peter Hudson
This is fabulous - even though I use Capture One regularly I always learn something new from listening to David and this is one of his best - if David is the teacher then get the whole series is my advice - well worth the investment
user-940746
In this class David shows what editing can be done in CaptureOne and when it is time to use an external editor. There are lots of features in the program that David brings out to make the editing quicker and easier. The class also shows how much can be done in the program without going to an external editor, thus saving time and effort in editing. As usual, David presents the information in a manner that is easy to follow.