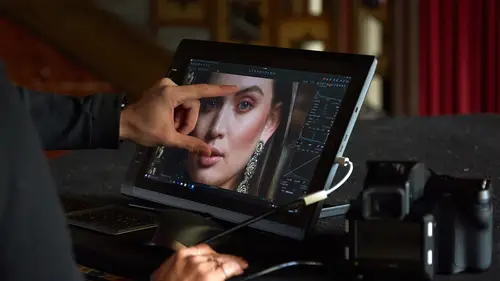
Lessons
Class Introduction
04:58 2Local Adjustments Overview
05:47 3Drawing Local Adjustment: Masks with Brushes
08:59 4Drawing Local Adjustment Masks with Gradients
08:05 5Vital Techniques for Dodging and Burning
09:54 6Dodging and Burning Demos
14:49 7Local Sharpening and Local Noise Reduction
07:40 8Advanced Editing for an Editorial Portrait
05:51Simple Element Removal
06:09 10Multiple Local Adjustments: Product Photography
09:43 11Correcting Perspective for Accuracy
04:27 12Multiple Local Adjustments: Architecture Photography
15:13 13Correcting Perspective for Creativity
12:37 14Creating Dramatic B/W images
09:17 15Processing Black and White
22:08Lesson Info
Simple Element Removal
Now we have some simple element removal, which is another way of saying basic retouching, 'cause so far what we've seen for the local adjustments is identity changes, sharpening changes, and so on and so forth. But what we can also do with the local adjustment is get rid of some simple potential distractions in the image that is gonna save us a trip going out to Photoshop, for example. So if we take this example from Martin Bailey once more, great shot of, I'm not gonna embarrass myself by pretending that I know what it is. It's a sea eagle, potentially, there we go. But we've got some other distraction points in the background. And really it would be nice if we could get rid of all of them or just one of them so that we're concentrating just on this guy. And we can do that with Clone layers and Heal layers. So now, if I press and hold on my plus button, as well as seeing New Layer, we can see New Clone and New Heal. Now, the term cloning is exactly the same as you might know it from P...
hotoshop, it's copying one part of the image and putting it on another part of the image. Healing is kind of similar except that the area that we heal, we'll try and blend the luminosity better so it does a better removal of the element. So in this case, let's get rid of this bird over here. So let's say New Heal Layer, and we call this Remove Bird. Notice it says Heal next to it instead of Adjustment. If we go to, whoops, if we go to what we were looking at before and we look at our layers, then they're called Adjustment layers. So this one, when we go to this one, it's called a Heal layer, as such. So now we take our brush and we do it in exactly the same way as we have done before. Notice that the icon is a bit different, it has those four triangles around the outside so we know what you're going is a heal, or a clone, layer. Now you can let Capture One try and figure out the area that you want to copy from to get rid of something, but I find it's much better if you tell Capture One the area of the image that you want to heal this with. So, oop. In this case, we wanna get rid of this, so I'm gonna grab a piece of sky from over here somewhere. So I hold down my option key, and it now changes to a cross. So if I tap that, that sets my sample point, which is why we now get a circle. And then I'm gonna simply brush over there, let go, and now it takes that out quite nicely. Now there's a little caveat with these repair layers, is that each layer-- so this Heal layer can only have one sample point. So if I wanna get rid of this one too, I might be lucky, but you see its sampling from the bird's feathers, because, if you like, the vector from here to here will be the same vector from here to here. So unfortunately, that's gonna be no good in removing that one. But if I wanna remove this one, I'd probably get away with it because it's picking a point over here somewhere and I could get rid of that one. So if I wanna get rid of this little bird out the top, I'll probably have to do a new layer, like bird 2, and then option click, oops. Now I accidentally didn't make a Heal layer, I made an Adjustment layer. Don't delete it. Right-click on it and turn it into a Heal layer, like so. I did that on purpose, of course. Then let's get rid of that one and now we're fixed. So that's pretty simple to do in Capture One, and does save you a little trip to Photoshop. Another example, here we've got someone's foot in the back of this great shot from Eric, so a simple task, New Heal Layer, foot, probably wouldn't even bother naming it if you were doing this in real life, and I'll probably grab a sample point from over here. Generally, when I'm doing healing, everything is at 100%. And then we're just brushing over there, and a little bit more, and now you can see that it's got rid of that perfectly. So that didn't take me long at all, and it's much quicker than processing a TIF, going to Photoshop, doing some retouching, coming back to Capture One, and so on. And last but not least, I think there's a little-- If we wanna get rid of this tree, and the reason why I'm gonna pick this one is we can show you that we can move our layers once they're set, so New Heal Layer, tree, take a brush, probably go a bit smaller, option click, I'm gonna pick the line here, and then match that here and then brush in, and then that does a pretty good job. If you've fluffed up where you've picked your point, you can actually grab these, and see, you can move it, like so. So if you just need to reposition it slightly, then you can do so. You can also reposition the source point if you need to choose a better one. So if your source point wasn't ideal, then you can do so. Now while I'm holding it, you can see the original luminosity of the sample point, and then when I let go, you see it then blends to the place that I wanna pick up. So that's why using Heal works most of the time. If we turn this to a Clone layer, you can see it's no good. Whereas a Heal layer does a much better job with matching the color and the luminosity, like so.
Class Materials
Bonus Materials with RSVP
Ratings and Reviews
Peter Hudson
This is fabulous - even though I use Capture One regularly I always learn something new from listening to David and this is one of his best - if David is the teacher then get the whole series is my advice - well worth the investment
user-940746
In this class David shows what editing can be done in CaptureOne and when it is time to use an external editor. There are lots of features in the program that David brings out to make the editing quicker and easier. The class also shows how much can be done in the program without going to an external editor, thus saving time and effort in editing. As usual, David presents the information in a manner that is easy to follow.