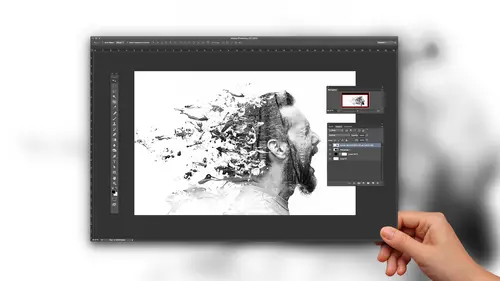
Lesson Info
8. Pen Tools and Paths
Lessons
Class Introduction
02:00 2Selection Tools: Lasso, Polygon Lasso and Magnetic Lasso
21:32 3Selection Tool: Magic Wand
15:17 4Selection Tool: Quick Selection
09:20 5Selection Tool: Marquee
04:59 6Refining Selections, Select and Mask
16:42 7Layer Masks
30:48 8Pen Tools and Paths
09:04Lesson Info
Pen Tools and Paths
one of the things that people also asked is, Are there other ways to do selections? And there are We were going through and showing you all of the selection tools, which is great. But some people say, Well, what about a path and using the pen tool? Well, the pen tool requires its own this system, and we actually have classes on the pen tool because it doesn't work like any other tool out there. So if you are used to depend tool, that is an alternative way to go, win and create a path, which then turns into a selection. So we're just gonna touch on this here should get a little bit of an idea, but then go induce of research on the pen tool with those classes. So with this, what's the pen tool? Well, the pen tool is used to go ahead and create a path we would use a pen tool when we have a very difficult to select object. Say you're a photographer and you shoot bicycles and every single spoke has to be selected. All of our selection tools just don't do a really great job. You need to go i...
n and you need to physically draw around every single object. So when you would use the pen tool and you would painstakingly go in, Teoh your object and with a pen tool selected, you'd go in and you would literally go around your object to create a path, a path which would then turn into a selection. Sure, I've got my path so the path would turn into a selection, and with that selection, I could then refine them. Now this particular image that we have does have a path around it. Somebody created this path before paths. Once you get good at it, you could move really quickly with it because it's just going in and drawing. You don't have all the adverse things that you would get from a selection tool, accidentally clicking outside of it, being able to add to or subtract from when you have a selections a bit more difficult. But if you have a path, a path can be saved with the file, and when you click on that path, it shows up. Somebody spent the time to go through and select this whole thing, and it could take a few minutes or with a very complex object where you have very fine details could take a long time. I've done a lot of these over time, and a very, very difficult to select object requires a path. A path allows you to get right into the very pixel. So I used to do rods and reels, and when you have a fishing reel, you go in and all these gears and all these circles requires absolute precision doing with selection tools Really difficult path works great. When you have a path, a path is not a selection, but a path can be turned into a selection. If your path is in your file and go to your path panel on, you're going to see it. Here. You can turn this path into a selection by either clicking on the path and activating it and then right click on that path and say, Make this a selection. It lasts you. How much you want to feather it further to zero. You can always feather later and then you click okay, and it turns it into a selection, which then, with that selection, you can then select and mask and refine it and clean it up from there. Another quick way of going in and turning a path into a selection is activating the path, then going into the path thumbnail, holding down the command key and command clicking on that path. Then, with that path selected, you can go to your selected mask and then refine the mass from that way and turn it into a mask. From that point on, pads are generally very useful with the images that I've showed you today. We probably wouldn't use a path on any of this stuff. However, if you are ever working on a photo, always make sure that somebody hasn't done a path for you. This could save you a lot of time. And when you say of this time and you find out, especially if you don't look for the path and you've spent an hour using the selection tools, you tend to go ahead and not make the same mistake twice. Always check for the paths, their command click on the path and thumbnail or right click on there to make the selection there. It's great. Now what happens if you have a selection and you want to save it? Because if I were to click off this election, I would lose it if I ever wanted to save the selection for future use. I closed the file. I want to open it back up again. I can. If I go into the select menu when I have a selection active, I can go in and save the selection. My recommendation is create your selection. Go through your selected mask, perfect that selection, then save that selection for future use. When I save a selection, I go into the select menu and I actually click save and with a name. My selection here and you'll see selections are actually saved as channels were not going to get into the ins and outs of channels in this. But this is wary. Selection is saved. Now I save this selection. There we go now in order to save this election with the file so that if I gave this to somebody else and they wanted to open this selection up and activate this election, I need to save this election with the file, which Aiken dio. But there's certain formats that I can only save a selection in if I go into the file menu and choose Save as. And I want to save this. Here it is. I want to go in and I want to save this selection. A selection is an Alfa Channel. If I don't go in and click the Alfa Channel button here, I will not be able to save this channel that I went through this painstaking work to create, refine and then save under the select menu here. When I go to the select menu and save it, I have saved the name of it in the file. But I also need to save it with the file. So I'm gonna go under file, save ass. Now when I click the Alfa Channel here, this will allow me to save this selection as my channel. Great. But you'll notice when I choose other formats here, there's certain formats that will not let me save the selection with it. I can't save a selection with a J Peg. That's one of the problems. But I can save a selection here with a new Alfa Channel. So if I save it with an Alfa Channel, the photo shop format will allow me to save that Alfa Channel in there by saving uses a Photoshopped file. When I save this file and somebody opens it up again, where's my selection? First of all, always make sure somebody hasn't done it for you. So how do you check that? Go into the select menu? If load selection is active, there's a pretty good chance somebody has saved the selection for you. This is great. They've saved it. Hopefully, it's a nice selection. I load this selection by clicking. OK, there is my selection. This doesn't always happen, but if you want it to happen, you can save that. Also, I'm gonna check my pants panel. There is a path I can right click or commands click on their load. This selection right there. A lot of files don't have either of these, but if you want to make them, you certainly can. One advantage of saving a path is a path can be saved in a photo shop file as well as a J peg. If I go in and I save a selection as a channel, I can't save an actual selection in a J Peg file, but I can in a photo shop file so going through and doing selections here pretty awesome. There's so many things you can do with selection. And if you're not used to using selections, this works pretty good. But if you want to go in and they're a little bit more about selections, this basically takes it to the next level. So we've been able to go through and show you the lasso tool, how it works. The polygon lasso tool. How we can click and delete light segments if they don't work. The magnetic lasso tool gone through the ins and outs of doing the quick selection tool. Adjusting the brush larger and smaller with your brackets to be able to go in and select more or less of the file quickly. The magic one tool use of flat color and then just our basic selection tools here. Rectangular, elliptical, marquee tool so we can get in, be able to select things square around. Then, when we have a selection around an item, were able to go into our selected mask. Be able to refine those edges. Look at how it's going to look, output it to a mask, be able to use a mask and understands of basic features of a mask so very quick time we've been able to talk about all the selection tools and the very basics of masking here so that you can go in and you can create any type of composite that you want, understand, layer masking and really refine your selections. Soft edge selections, hard edge selections for both on an image you can do it.
Ratings and Reviews
Patricia Green
So many things I had read about Photoshop features without fully understanding them were explained in this class. I enjoyed the instructor's style, and learned quite a bit of useful information. I'll refer back to the video in the future. I highly recommend this class.
a Creativelive Student
This is an excellent beginner class. The instructor is very clear and thorough. Unless you are well schooled on selections, there's something in this class for everyone.
Tomas Verver
For a beginner class it's an interesting course. As I'm more advanced it was not really the course for me. I also would included more selectionstools and include the projectfiles.As part of the membership this course is okay. For a separate buy I would take more dept courses from the same instructor
Student Work
Related Classes
Adobe Photoshop