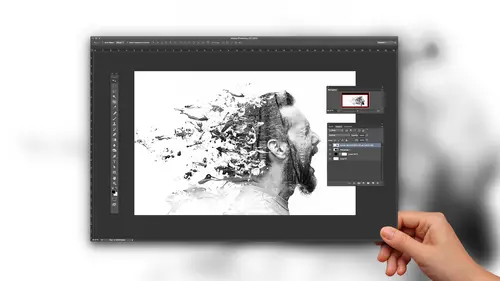
Lessons
Class Introduction
02:00 2Selection Tools: Lasso, Polygon Lasso and Magnetic Lasso
21:32 3Selection Tool: Magic Wand
15:17 4Selection Tool: Quick Selection
09:20 5Selection Tool: Marquee
04:59 6Refining Selections, Select and Mask
16:42 7Layer Masks
30:48 8Pen Tools and Paths
09:04Lesson Info
Selection Tool: Quick Selection
next we have the quick selection tool, one of my absolute favorite tools. It's amazing, it's great. And here's the reason why the quick selection tool combines so many things together that makes selecting items super easy. Let me jump over to my bacon because, as you know, with all my photo shop stuff, you always have to include bacon. Always have always will. Looking at this piece of bacon using any of my other selection tools. This would be quite tedious if I use the lasso tool or the polygon lasso tool, even the magnetic lasso tool. This is a lot of work to go through here, but I could do it. It would take me about 10 minutes to get there. These are not the best tools using my magic. One tool, though people are like, Oh, you could select the background. Well, I dio. But then I don't get these little shadow areas, so it's OK. It's not great. And the best tool to use for this is that quick selection tool. How does the quick selection to a work simple. The quick selection tool also wor...
ks on the basis that the Magic one tool works. The magic. One tool is based on what we select our sampling size and our tolerance, but the quick selection tool does this a little bit differently. It is based on our cursor or what we call our brush size, and we control that by going in and clicking on our brush drop down menu here, controlling the size and also controlling the hardness of the brush. Now the hardness of the brush is going to be how hard or how soft it's going to select around that area, and then the size is going to be obviously the size of our brush. I'm not a fan of using this adjustment menu here because I can't see what my brush looks like. So quick shortcut for adjusting the size of this right bracket is gonna make your cursor larger. Left bracket makes it smaller true with any of the brush sizes. And how this works is with this brush size here, the size of my cursor, the size of the brush controls, the tolerance, the larger the cursor, the Mauritz going to include. So the tolerance is going to go up. The smaller, the less it's going to include, and I go in here and based on where I click with that little plus sign right there, I click and it's going to select an area. Now, if I'd like to include more of this area, I can simply click and click and click. Or I could just simply click and hold and drag over and begin to select those areas. Don't have your cursor go outside those areas. Stay well within the areas that you want to keep, because if you go when you begin to select, you start including the background color. It thinks because it's inside the cursor, it's going to include that color as well. That's not what I want to dio. So this is one of these tools that you can keep the brush size smaller and it's going to be a little bit more beneficial. And as you go and you click and drag, it starts to pay a lot more attention than all of a sudden it's like I get it and it starts beginning to go around the selection, and it's like, Man, this is awesome. Now I get over here and I realized my brush a little bit too big. Adjust the brush, but just the tools as you go. I want to keep this smaller so it stays inside the area that I want to select. Bingo, that was awesome. Does a great selection around Everything looks wonderful. But I noticed that it went in and selected these areas as well. And if I was to take the background out of this, these would leave me with white. So a couple things I could do I could go in and I could take my quick selection tool and I could take these away. I want to reduce the size of my cursor here, so I make it small. I don't want to go in and touch anything that I don't want to remove. And now I want to take and I want to go in to remove or extraction mode while shift is going to add option is going to subtract. This is true with all the selection tools. So if I want to go in and I want to take this area out of my selection, hold down the option key and click and you'll see it excludes that area. Maybe I want to use a different type of selection tool for this. It's not working so well. In some cases, I'm gonna go back to my lasso tool and I want to manually take these areas away. Not a problem. If I hold down my shift key, I'm gonna add to that selection. But I want to do that. I want to take away Option key allows me to subtract. So now, wherever I draw with my lasso tool, it is going to remove this from the selection. So if I go in here with the option key held down and I draw around that area Great. Now it's out of this election. So you can see how the lasso tool works great for small little areas here with the option key held down. This is subtracting those areas on. It can be very deliberate. With what I dio, I could use this for the last. So Tulloch's I'm doing here, I can use it with a polygon lasso tool. Now, if I were to remove the background, that would go away as well. Let me check and see if I've got any other areas up. There's another one here. I'm gonna zoom in, hold down my option key subtract that from there as well. Great. Oh, this could probably go a little bit further when you go in and take that area out of my selection to Fantastic. So the quick selection tool is wonderful when you have areas that are not going to be smooth, continuous color. The quick selection tool allows you to go in and allows you to begin to pick up portions of this Got my bacon? That's rock and cool in the quick selection tool work for areas of solid color to sure, certainly can. Let's try it here with Mount Rushmore. Quick selection tool A little bit larger cursor here using my right bracket. I click here and begin to drag, and all of a sudden it just snaps everything. I do have to move a little bit and go so it can begin to understand and sample the colors and get it. In this case, this particular tool was ever so slightly slower than my magic wand. But it works pretty good. So there is my quick selection tool. Love it. How does that quick selection tool work with a water bottle? Let me de select this. Take my quick selection tool. I'm gonna make the brush a little bit larger here to go over the quick selection. To look at that snaps right to it. Amazingly Well, I'm gonna zoom in here is Well, I want to reduce the size of this. I want to remain well inside the area that I'm selecting right there when I get to that upper point where I can't quite select that so I can reduce the size of my cursor here. They don't want to go outside of that. It can touch that right there. And I'm not quite getting what I want. Not a problem going to jump over to one of my last tools. I want to add to my selection. Hold the shift key down, go in and complete that selection right there. Add that to it. Done. Look at that selection. That looks great. And it was that fast. So using a combination of these tools and understanding how to dial in all the parameters here is going to save you a lot of time because anything that you do in photo shop with selections, if you don't do good selections, everything from here on out is not going to be as good as you want it to be. So great selections are going to lead you to much better photo shop. So look at that. I mean, there's the selection around my object guideline to include this can always go back to my quick selection tool right here. One of the things with a quick selection tool that none of the other tools have is by default. It is already an ad mode so that plus that you see inside there this is the one tool that I do not need to hold my shift key down for. It allows me to click anywhere, even outside this election. And I don't lose my selection. So that's another one of the benefits of that tool. So if I click and go over this, I don't need to hold down my shift key. I can go in and select that. Maybe I don't want the highlight or the shadow here. Little cast a reflective shadow here. We don't want that selective. Take this away. Polygon lasso tool is gonna work awesome for this. Zoom in so I can see the edge. I want to subtract from this Hold down the option key. And I just draw along the bottom right where I'd like that to be subtracted. Finish that selection. Go around the entire area that I would like to get rid of. Complete my selection. I've just taken that out. I've noticed here. Oh, these little wings didn't get included. I could do that. Hold down the shift key to include it. Run over those little areas, draw all around those areas, complete my selection. And I just added to it, Move over here, Hold down my shift key to add to it. Complete my selection. There we go. Any little bit of cleanup? Aiken Dio. That was awesome. A lot faster than going in and using a lasso tool with everything. But I've got my selection. So we've used the lasso tool, the polygon lasso tool, the magnetic lasso tool, the quick selection and the magic wand tools. Just like that, we've been able to go in and select all these items really quickly. Different images, different types of selections using combination thereof, working good. So far
Ratings and Reviews
Patricia Green
So many things I had read about Photoshop features without fully understanding them were explained in this class. I enjoyed the instructor's style, and learned quite a bit of useful information. I'll refer back to the video in the future. I highly recommend this class.
a Creativelive Student
This is an excellent beginner class. The instructor is very clear and thorough. Unless you are well schooled on selections, there's something in this class for everyone.
Tomas Verver
For a beginner class it's an interesting course. As I'm more advanced it was not really the course for me. I also would included more selectionstools and include the projectfiles.As part of the membership this course is okay. For a separate buy I would take more dept courses from the same instructor
Student Work
Related Classes
Adobe Photoshop