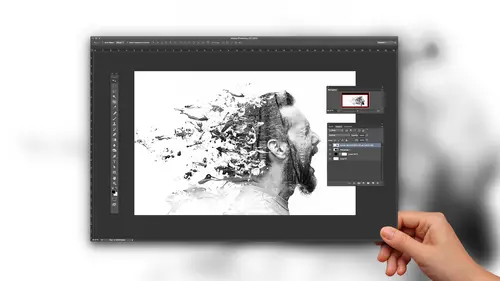
Lessons
Class Introduction
02:00 2Selection Tools: Lasso, Polygon Lasso and Magnetic Lasso
21:32 3Selection Tool: Magic Wand
15:17 4Selection Tool: Quick Selection
09:20 5Selection Tool: Marquee
04:59 6Refining Selections, Select and Mask
16:42 7Layer Masks
30:48 8Pen Tools and Paths
09:04Lesson Info
Refining Selections, Select and Mask
so that pretty much covers the very basics of going in and doing selections here. But what we didn't talk about was how good our selections actually work. It looked pretty good with what we were doing. But here's the real test. I'm gonna go to my ice cream clone and Mike I. It has instructed me that they want the black background taken out and they want a colored background put in its place, not a problem. Based on what I know Now, I can go in with my magic wand tool. I can set my average, so it's going to give me an average sampling of black, fairly low tolerance. I want on Lee the pixels that are touching. I click on my ice cream cone and it's done and it's awesome. A couple things that weaken do here, and this is going to make a big difference because my selection of around the background what's inside this election is what I can affect. I would like to go in and delete the background. I can't do that on the reason why is because I cannot delete a background and make this transparen...
t unless my image is actually a layer. So a lot of people try to delete this or erase this. And nothing happens if I hit my delete key that comes up with this fill box. And it's like, Why is it that sometimes I can delete and other times I can't? The reason why is that you have to have a layer. If it is not a layer, it will not play. Write it all. I need to turn this into a layer to be able to delete this into a transparent background, go to my layers panel, click on the lock to unlock it. It turns into a layer here. Now. If I hit my delete key, everything goes away. Great. Now I have a transparent background. I could then put something behind this. I could grab my ice cream cone and take it someplace else. When I'm done, I hit Command D for D Select and I could then put a layer in, and I could fill that layer with a color option. Delete will fill it with that color, and then I go in and I look and it's like, Oh, that doesn't look good. My selection looks so good on screen But now I have this fringe around here, some of the back up. When the option command z back Teoh where I was working with here in my original image, my selection looked so good. Well, now what do I dio? How do I do a selection that's actually gonna move this in? So let's just pay attention to the very nitty gritty pixel level of our selection based on our magic wand tool. This did a great selection because you can see it goes right along the edge of our ice cream cone. But we have what we call the fringe pixels, and these fringe pixels are the pixels that kind of fade off the edge and kind of connect with the background. Here, I need to go in, and I need to adjust this selection right here so that it brings it a little closer in. You can do this in a couple different ways, and in order to perfect my selection here, I'm 98% of the way there. I need to go in and I need to use the select and mask feature if using an older version of photo shop, it was called the refined edge feature on it was a button up here in my selection control bar or under the select menu. It was called The Refine Edge. This is just a more advanced feature of the refine edge, but it truly is going in a refining your selection. So that and now we call it selected mask so we can select and then if we want to a mask this out. So I need to perfect this election. It's great. It just needs to be that much better. So I'm gonna zoom out here now with this particular type of selection, we need to put the selection around what we want to effect. Right now, my entire background is selected. I want the ice cream cone selected because ultimately I want to clean up the edge around it. So instead of going in and redoing this with the ice cream cone, I'm gonna take the selection that I have going to the select menu. It's like the inverse everything that isn't selected. I select the inverse now my ice cream cone is selected. I want the selection around what my object is. So when I go into the select and mask feature either here in my control bar or under the select or venue. That selection is going to be isolating what I want to clean up. Because I had the selection around my ice cream cone. I go to the selected mask and as I come in here, I see I have all my properties. What I'm looking at is I'm looking at by object. That's inside my selection along with the background, the transparency slider. Here I can slide this back and forth and I can see what the preview is of my object. Now, nothing is happening here until I actually click. Okay, so everything I do in selected mask is me previewing. And until I click OK, I'm just seeing what it's going to look like. And if I zoom in here and I can use my zoom tool here, use my command plus my hand tool to move, I can adjust the transparency so we can see the result of my selection. And nothing is really happening to the file until I click. OK, this is all just the preview of what will happen when I do click. OK, so as I slide this back and forth. I can very clearly see the fringe edge here that is causing the problems. I'm gonna zoom in a little bit here using my command. Plus and I want to try to fix this in here so I can make this a little bit better so I can use my shift edge, which is one of the nice features here which allows me to go win and shift the selection further away from my object or closer to my object right here. And I can see I can get pretty close here, but it's not actually getting all the way in. And I could very tediously work on this right here, but I'm gonna go back out for a second. I'm gonna click. Cancel. What I want to do is I want to just take this entire selection and to do this the old fashioned way, like we did years ago. I want to take my entire selection and I just want Teoh bring it in slightly tighter. Let's just zoom in to the edge here so we can see what we're talking about. I want to bring this in a couple of pixels and literally count the number of pixels until I get into the solid pixels of my object. Now, because I have a selection all around here, I just want to bring everything in in this case, two pixels tighter. I can do this select menu modify. And in this case, I want to contract. I want to bring it in and I want to contract it. Two pixels zoomed in, have counted the number of pixels. I'm gonna click. OK, I've now just brought my entire selection around the entire ice cream cone in two pixels. Awesome. Now, when I zoom out here, it may look like I've gone in too far. And you're like, I don't know. The selected mask is going to be the ultimate test. I go into the selected mask on. They used my transparency slider. I go back and forth so I could make the background disappear and look at that site. This is looking really good. Now, not only can I control the transparency of the background here, I also have the view menu where I can preview this in different ways. I could preview this on a white background, which really helps because now I can see that little edge right there. I can preview it on a black background. I can look at it as an overlay with my marching ants. This is all just preview. So I can see this in many different ways here. And I can also control the opacity of that background because I started off with a white background or black background previewing. This on white really helps. Now I see I do have just a little bit of fringe pixel at the edge there. Now this is where my shift edge will clean it up. Controlling the shift edge here allows me to bring net in a little bit further, and you can see that as they bring it in, kind of brings it in ever so nicely. It's like, great it can shift that edge now. What I've noticed here is that it really is starting to create a very crunchy looking edge. When this is said it zero, you can see that I have what's called an anti alias Tej. It's kind of good detail, but then those pixels air fading off into the background and looking quite nice. When I shift the edge, it gets a little bit more crunchy. So what makes total sense is to go in and use the smooth feature. But unfortunately, smooth in this case does not get you what you want. What smooth does is. It takes off all of the peaks and fills in all the valleys, which then gives me the defining edge of the ice cream cone simply takes that away. I don't want to go in and melt this, which is basically what smooth does chops off the peaks, fills in the valleys and makes it look like somebody just took a pair of scissors. What I really want to do with this is I want to go in and I want to feather this and feathering is a softening of the edge, so it doesn't look like I've got this very chisel background when I feather the edge here, the best settings to use our between 0.2 and 0.8 pixels at Very Max because I don't want to feather its so much usually ah, high res image. I can get by with point to 0.0.3 or 0.4. Contrary to believe, if I have a beautifully shot image that super sharp, totally and focus going in when I do a selection here like always feather it. If it's too sharp, it looks fake. It looks like it's been clipped out and put in the background. So if you want to make your image look riel and sharp, you always feather it. It goes contrary to what you would think, but this works great, so smoothing is going to chop off the peaks and fill in the valleys, not what I want to dio Feather is what I want to smooth out that edge. Even though this says smooth, it's better that I want. Contrast is also going to go in and give us the really crunchy edges like that. So I don't want to use contrast either. The shift edge allows me to select, put my selection outside the selected area or shifted inside the selected area so I can get rid of those little fringe pixels right there. Great. Now when I zoom out now will be able to see exactly what my selection is going to be like when I click. OK, so what do I want to do with this selection? Well, I could just simply get out of here and I have a selection. Well, if I want to do other things with this election here, I can open up my output settings and I can see what it is that I want to export this to. If I want to export this just a selection so that I could grab this and dragged this ice cream cone into another document, I could I could break it out. So it actually going to take what selected and put it on a new layer. I could create a layer mask. From this, I could create a new document. Copy this and output it from here. So there's a lot of things I can do directly from this menu. So maybe I want a new document all by itself. I could do that. I say, OK, I want a new document from this and I click. OK, it goes in and it creates a whole new document with just this ice cream cone puts it into a transparent layer, and now I have it free and clear. I still have my original one right here with the selection around it, and everything's great and happy with this. So that's one way that I can go in and use the refine edge. This was a really simple example here, but showing you this smoothing and the feathering of that edge and being able to contract this refined that. That's one thing we can do with the selected mask feature. I'm gonna jump over to the blue shirt right here. This is gonna be a little bit more difficult. One of the reasons why I chose this is because the shirt has white edges on a white background. So I'm going to use my quick selection tool in here to go in and quickly select everything inside the shirt. It looks really good. And because they really didn't zoom in very far, it looks good to me. But I've actually missed those edges of the shirt, but I really didn't pay attention to this. So I'm gonna jump right into my selected mask feature. I'm gonna put this on a contrast in background here so I can see. And now when I put on a contrast in background on a zoom in here, it's like, Oh, my gosh, I missed some of my shirt edges here when I set the transparency and it's like I missed fall of this well previous versions of photo shop, I would have to get out of here, go back with my selection tool and clean this up. But I couldn't do all that cleanup directly here with in my select and mask feature because I have by quick, quick selection tool right here, which I could use to add to that selection. I also have my lasso tools as well. Awesome. So I don't have to get out of doing this. I'm gonna go in here and I'm just going to continue my selection because now I see a much better preview of this, and I get a sense of what's happening. If I use my quick selection tool, I could go in, but I would have to use it very small. And I would have to just kind of nibble away at this piece by piece. It's like, Okay, this is gonna take too long. Polygon lasso tool. Here we come. I want to add to this selection. And because we're already and refined edge in the refine edge of the selected mask feature, it knows we want to add our selection. So this is the one case. I don't need to hold down my shift key. So I'm gonna quickly go in here and I'm going to work along the edge, and I'm going to add to my selection. Use my space bar to move along as I go, and I'm going to quickly select those areas that I need to include. Come back and complete that selection. Bingo. I've now just included at inside there. I can clean this up a little bit more. I missed that little piece. And because I'm previewing this, I can see exactly what this is going to look like. This is great. So those few little cleanup items that I forgot to dio I can run along the edge here is well, and I can clean that up. And that's looking pretty good diesel areas I can fix with my global refinements. And here Oh, I lost that completely as well. So again, gonna run in here with my lasso tool, go along the edge here. So, like that little bit hard to see, I can select my transparency and change that so I can see that edge come back, complete the selection. Close that, and it's now just included. All of that include this little piece to as well control the opacity of your background and that's gonna allow you to see get the contrast so we can see where it's working and it's not working. This is great. Okay, now I want to go in and I see a little bit of fringing right here is kind of a soft edge. Well, I could go in and use the shift edge here to bring that selection in a little bit as well, and that's a little bit too far. This can also be taken care of with just a slight feather. If I feather this ever so slightly here, then I can bring this in a little bit tighter when I'm paying attention to Is this edge right here because it was on a white background. Originally, I want that white to go away. So when a feather it ever so slightly to soften the look of that sharp edge and I'm going to bring my edge and a little bit closer, and now that's looking really good. I think this little area needs to be excluded from here is well, so if I take my last how tool and I subtract. Hold down my option key and go in and just say I don't want that that takes that away on that removes this so I can see exactly what this is going to look like here, going all the way through looking at this, you know, that needs to be a little bit smoother edge. I'm just gonna include that kind of a smoother edge. Hold down my option key. Kind of take this off a little bit and just go in and clean it up quite nicely. Looking at this now as I go through this is looking really good. So I was able to go in and quickly select those items. Make sure my collar looks good. We lost a little bit here. So polygon lasso tool Because it's a fairly straight lying. It's automatically an ad mode here while I'm in the refining mask and a complete this election. Great. Overall, this looks really good. You can control the opacity of my background here so we can see if I've missed anything and up here could use a little bit of work right there as well. I'm just going to shift the edge in there. Just a bit more to bring that in and give Justin ever so slight that a feather to clean that up. And there we go. I'm liking that really well.
Ratings and Reviews
Patricia Green
So many things I had read about Photoshop features without fully understanding them were explained in this class. I enjoyed the instructor's style, and learned quite a bit of useful information. I'll refer back to the video in the future. I highly recommend this class.
a Creativelive Student
This is an excellent beginner class. The instructor is very clear and thorough. Unless you are well schooled on selections, there's something in this class for everyone.
Tomas Verver
For a beginner class it's an interesting course. As I'm more advanced it was not really the course for me. I also would included more selectionstools and include the projectfiles.As part of the membership this course is okay. For a separate buy I would take more dept courses from the same instructor
Student Work
Related Classes
Adobe Photoshop