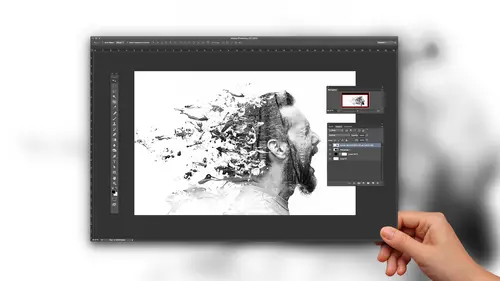
Lessons
Class Introduction
02:00 2Selection Tools: Lasso, Polygon Lasso and Magnetic Lasso
21:32 3Selection Tool: Magic Wand
15:17 4Selection Tool: Quick Selection
09:20 5Selection Tool: Marquee
04:59 6Refining Selections, Select and Mask
16:42 7Layer Masks
30:48 8Pen Tools and Paths
09:04Lesson Info
Selection Tool: Marquee
We also have our other just basic selection tools, Marquis, Elliptical, single row and column here. Well, we do sometimes have to go in and select something. It's a square, a rectangle or a circle. And we have something like this. Perfect example. I want to go and put a selection around this. Now, any of my other selection tools that we've used up into this point, I could make it work. But I'm not going to use any of these here because this is pretty much a circle. So I'm gonna use my elliptical marquee tool. Here's the trick with this. Try to draw a perfect circle. Well, if you draw a perfect circle with your selection tool and you can do that if you hold down your shift key, you will draw a perfect circle. For if you use your rectangle, you get a perfect square. But trying toe land this in the exact location that you need. You can draw this 100 times, so we have other tricks. First of all, if you ever want to draw a perfect circle square, hold down your shift key. And when I start up...
here and I draw the perfect circle. It gets pretty close. You can move your selections around. If you click inside your selection, you will be able to move your selection wherever you want to course. If you click outside, you lose your selection. But with your selection drawn, you can move that around to wherever you want it to be. Now, I got this pretty close, but I see that it's ever so slightly too large. I'm not going to continually re draw this. We have the ability to take a selection like this and transform this, make it larger, make it smaller, and tweak this Now this lenses round. But because the angle it shot at it maybe slightly out of round ever so slightly. So I got it dangerously close here. I just want to tweak this a little bit with my selection active, any place inside, I can move that around a better position This, but I still need to snap this to those edges here and make it a bit smaller. Go into the select menu. I want to transform the selection. This allows me to take just the selection going to transform select mode, and I'm able to then pull on those pull handles here to snap that selection a little bit closer to my object. And this only makes sense if I have a rectangle, a square circle or an oval here, because then I can get it and it's going to be somewhat symmetrical and Aiken stamp it right to it. Great and done. The key to this is when you're done with your transformation, you have to set your transformation or you won't be able to go any further up in the control bar. You can cancel or you can accept quick and easy way of doing it is simply just hit. Return or double click inside to accept it had escaped to get out of it. I like the return. I've set my selection there. It is perfect selection all the way around there without having to fuss with it whatsoever. Another trick here is drawing from the center of your object. Instead of trying to draw from the corner and drag over and make it the right size, put your cursor where you find the center of the object here. We're gonna hold down the shift key to draw a perfect circle. But I'm also gonna hold down my option key to draw from the middle. So shift constrained option draws from the middle right there. And if you want to get really crazy with this while you're in the middle of drawing this and you're holding your shift in your option down if you hold your space bar down to this allows you to move this election while you're doing it as well. I know. Here's the problem. If you're right handed, this becomes really tricky. I'm left handed, so I can kind of do this from the keyboard here, holding the shift in the option down and the space bar shift constrains the circle option draws from the middle Space bar allows me to move it, play that go with a space bar. I can then draw a little bit bigger. Hold this base bar down, move it. That gets really technical. But just in case you want to know a little bit more, there is that actual tidbit. It's dangerously close. Select menu transformed this election. Snap it to where I wanted to be. Double click or click return or click the check box. There is my selection. Fantastic. Looks good So a circle or a square. There you have it. When would we use the single roll? Were single column here? This is great. If you're trying to select something on your selection little bit off and just want to go just down the edge of something that's straight or vertical, you can just put that little selection right there and just grab one pixels worth. We use this a lot for websites when we want to clean up little edges and stuff like that. But for the most part, when you're dealing with just normal images and photo shop, it's not something we use very often. You can get the same effect if you go in and you use your rectangular marquee tool and just draw a very narrow selection right there either way, but those your options.
Ratings and Reviews
Patricia Green
So many things I had read about Photoshop features without fully understanding them were explained in this class. I enjoyed the instructor's style, and learned quite a bit of useful information. I'll refer back to the video in the future. I highly recommend this class.
a Creativelive Student
This is an excellent beginner class. The instructor is very clear and thorough. Unless you are well schooled on selections, there's something in this class for everyone.
Tomas Verver
For a beginner class it's an interesting course. As I'm more advanced it was not really the course for me. I also would included more selectionstools and include the projectfiles.As part of the membership this course is okay. For a separate buy I would take more dept courses from the same instructor
Student Work
Related Classes
Adobe Photoshop