Duplicate, Flip, Rotate & Reflect
Lesson 7 from: Building Blocks of Adobe Illustrator CCJason Hoppe
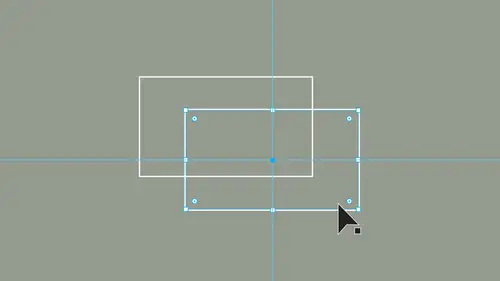
Duplicate, Flip, Rotate & Reflect
Lesson 7 from: Building Blocks of Adobe Illustrator CCJason Hoppe
Lessons
Lesson Info
Duplicate, Flip, Rotate & Reflect
Now I want to get into just some of the basic flip items here. One of the things that illustrator doesn't have is it doesn't have a simple way to flip objects over on themselves, which can be kind of a pain. So when I draw particular shape here is gonna widget the corners on the end here, using the direct selection tool when a widget the corners, I can rotate my items very easily by just simply clicking on this hovering outside and rotating. I can also do the rotate inside my transform Panelas Well, use any type of rotate, but to flip back and forth can kind of be a little bit of a pain. So to flip things back and forth, I can either go into my rotate and my reflect tool here, which is kind of a pain to go in and rotate. Luckily, I can do that right in my transform panel, but the reflect tool is something that I want to be able to flip over. Now that's just gonna flip it on top of itself. The reflect tool is fine, but I'm gonna show you a quicker way to get to these options select your...
object and right click on your object. Then I can go and I can transform and I can rotate or reflect right here. Now, that same transform panel could be chosen from the object menu transform and then be able to move, rotate right from here. I like to do it directly on the object by right clicking on it. I'm right there. But either way, you can access it through the control bar or the menu bar or right clicking. So the one transform that I do use is the reflect, the rotates already in the transform panel. Or it can do that manually. I'm gonna choose, reflect, and when you call up, reflect, this is basically my flip. Do I want to flip it on the vertical access? So I want to flip it on the horizontal access. So if I flip it on the vertical access right here, I click OK, and that just allows me to flip it right on there, which is kind of nice. So that's the one thing that I don't have ready access to. It's always been something that I wish they had just a flip button. Be so nice to use, if not right click transform, reflect or it could rotate if I want to rotate. I could do it easier in the transform panel here. The scale I can already go in and scale it up and down. And the sheer I can go in and do that as well on my object, just by going in and using my sheer setting here in the transform panel. So the one thing transform reflect This is where I can go in and simply flip my objects nice and easy back and forth as I go a little bit of long way around. But at least we can do three out of four things in the transform panel. Quite nice. Now, one more thing that I want to show you about the duplicate feature. This is something that I always always always like, and I use this all the time. I may have a shape in here. Doesn't matter what shape it is. Doesn't matter. What I have could be text is well and I want to go in, and I want to duplicate my objects so that I get a little bit of spacing in between, but it simply like to repeat the pattern that I'm creating. I select my object. I hold down my option all key, and I dragged this, and when I drag it, I can drag it any direction that I want to. If I want to keep it going in the exact same direction and keep it on the same plane I can hold down. My option are all key. But I can also introduce my shift key so that I don't get it out of the same plane that I'm working on. Hold down shift. It's going to constrain that. Once I've done that, I can use my command or control D on the Mac command on the Mac control de on the PC Command D is going to go ahead and simply duplicate whatever I've done, and it duplicates it over and over again. So if I select multiple shapes, I hold down my option key and I duplicate them. Click and drag. I can use command D to go ahead and duplicate what I've done. That duplicate command is under the object menu. Transform transform again. I always think of command. D is duplicate. Whatever I've last done, it simply does it yet again. So command G, no matter what it is now command D can be a some simple It's something as this. And if I go in and I move an object and I do command D, it's just gonna keep moving that object the same thing. I normally use it when I duplicate something. Command D is simply going to continue that process right there. Whatever I've last done, that's what the Command D Command is going to Dio simply repeats whatever I've done.
Ratings and Reviews
Tomas Verver
I have done all Jason Hoppe Illustrator Courses. I still like the way Jason is teaching. i like to train my Illustrator muscles. Although I'm quite advanced and a few years of experience in the program. Still some smallers tips/trucs are picked up using this course. And it's a nice refresher, course to keep up to date with your skills. As part of the pass it's a nice course.
Peter Tan
As usual, Jason's teaching of AI is straight forward and right to the point, make the student thinks AI is too easy. Great to learn from JASON.
a Creativelive Student
Provides a great overview
Student Work
Related Classes
Adobe Illustrator