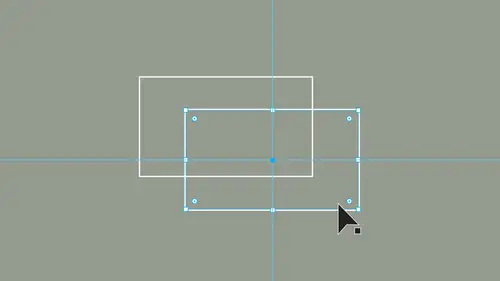
Lesson Info
8. Type Basics
Lessons
Lesson Info
Type Basics
a lot of stuff you can do with type an illustrator type tool. We've got lots of tools that are in the type tool nested within here. I'm gonna click on the tear off portion on the right hand side, gonna call this up And here's all my different type tools that I have two different kinds of type. We have an illustrator. We have point type, which is simply you take your type tool, you click and you type something, and that's really small. So I'm gonna need to make that bigger to call up your type. Editing panels going to the window menu, go down to our type section. I'm gonna call up my character formatting, which is command t. There's my character formatting controls. I'm going to call up my window, go back under type, and I'm gonna call up my paragraph formatting controls. There's both of them right there. Okay, So now when I've done my type, one of the things I can do and my character formatting control is go in and set the point size any size that I want. So I type something. There is ...
my type. This is point type. I've simply taken my type. Tool clicked right on the page where I want it, and I call up my type. Now I want to pick a typeface. Illustrator has set this up. That makes it pretty easy. I can click on my type, drop down when window in the character panel and I could just take my mouse and I can just hover over anything in my text panel, and that's going to just show me exactly what it is that I need. I can scroll through this. I just hold my text or my type cursor over the top of the text menu, and there is my father, really nice to be able to do that. I can also go in, and I can run through my type panel without everything having to click on the drop down menu. I can put my cursor in the text field right there and just use my upper down arrow and walk through either way, so I don't have to collect on the panel. Select Whatever is that I want here. It's really easy to be able to go in and select a typeface and be able to go in select a style of that as well. That's point type now. The problem with point type is when I click off this, it looks like I have this bounding box, but it's nice with this is that I can go in. And if I'm doing some type of labelling and I just need little bits and pieces of text, I can just simply take that click on my cursor on the page, type something and not have to do anything with it. The problem with point type is this. This looks like this is a box, and if I pull this box, I can go and I can completely stretch my type and stretch it way out of whack. So that's one of the problems with point type. The other type that we have is going to be paragraph type, same type tool. The only difference is I click and drag and they create a container for my type to flow into. It automatically fills with some placeholder text. Now the same is true. I can go and select my type and the size and all the attributes here in the character panel without any issue. The difference between point type, which is this and paragraph type, which is this is with paragraph type. I have a bounding box and that bounding box could be adjusted, and it's going to re flow the copy based on the parameters off that box. My point type, it looks like it's a box, but it doesn't re flow. It just simply stretches the type, which is kind of a pain. It's great if I just need one or two or three words. It's fantastic. But if I need a whole paragraph, the problem with a whole paragraph is that I have to break everything manually with my paragraph return. So here's the difference Paragraph type. I have a container and I can go in. Take my type tool, and they can simply click. And I can add more copy in here as I go, and it simply forms the parameter of my text container. If I'd like to open this up, I can select my container with my selection tool. Grab on the pull handle at the bottom here and pull it open. If I have a container that's too big, go to the very bottom pull handle. This is a window shade, which allows me to double click it, shores it up to the container or the text in the container. If I have a container too large, if I have two little room and I get the red plus here, showing me that I have over set text that read Plus that shows up, I can open this up by double clicking on that window shade, and it's gonna open up my text container. Super nice, very flexible to be able to go through and do this, not sell the case with point type. If I go in and hold down my shift key, I can constrain it to make it larger. But any other manipulation I can go in, and I can really mess up the type. So depending on what you're doing, if you're doing a fair amount of copy, it's always smart to draw a container first, and we simply draw the container by using our type tool. Draw the container automatically fills it with text and weaken type in there. Go back to the selection tool. You may want to convert this so I may want to turn this into a text container or paragraph type, which Aiken dio if I select my container and I go to this little lollipop sticking out on the right hand side. I can double click, and now this turns it into a paragraph container, which means I can type something and type in something else and mawr and I can then open up my container and I can turn that into paragraph text. Now, the text container will allow me to re flow my copy freely If I would like to take my paragraph and turn it into point text. So that is no longer in a container. But it's totally subject to me. Moving the bounding box around, I double click on this lollipop. Here it becomes point text, which means I can now go in, skew it. But now I don't have the ability to go ahead and add it, my container to have my text three flower. So either way, it works just fine. So if you go in and draw your container works great flows like normal text. Does we control the size of our text here in our character menu? Go in, make it larger, make it smaller. Next to that is going to be our leading which is our space between our lines were able to go in and tighten it up. They get less. Loosen it up as we go right there. We want to do some of the very basics. We're gonna do all caps and click on the all caps button at the bottom, lower case caps and so on. On our paragraph formatting have the ability to go in and do it left justified, right, justified center justified force justified. All within our container here makes it really easy to dio We can turn on and turn off our hyphenation as well. Really simple. Being able to go in and change the attributes of our type. Pretty nice. Select all your copy. Here you go in and just use your type tool click three times It's going to select a copy and a change. The color we're gonna go back to our fill panel, which is what we used to do are filling stroke on our objects. We can go in and can choose our fill panel and choose any color that we want. Whatever type that we have selected, all the type will become that color. If I just want to do one bit of text. Just select that and I can change that bit of text separately. I want to click and drag with our type tool and so on and select our type right from our existing swatch panel. So pretty simple to be able to go through and do something like this. Now, this is in a text container that's gonna be rectangular or square. I may want to go in and do text in a different shape, so I'm gonna draw a different shape here, and this is something that's gonna be slightly different. So with this, I need to tell the illustrator that to recognize this as a text container. So the next tool in my tool bar is going to be the area type tool which is going to allow me to select a shape, a closed shape, out of path, but a close shape. I take my area type tool, and I have to go over. And with this little pointy cursor, I have to click on that object to tell it that to put type in here Now it's going to go ahead and allow me to flow the Thai PM and it's becomes a floatable container just like my rectangle was Where I can go, the enemy can make this larger and smaller and have the tight fit in this particular shape. The biggest thing is, when you do draw that shape, you have to go and take your type tool touch on it. So you have to click exactly on the path. So that little point on the cursor you have to touch the path to tell it that this is going to be a text container. So one difference. Now, one thing that illustrator can do is it can also do type on a path. So if I'd like to put type around an object either a circle or a square, or put it on a shape that's gonna be open like a line I can and type on a path, I'm gonna draw my path on. The next tool that I'm going to use is the tour in Third Tool here, which is the type on a path tool. I click on that type on a path tool and the little wavy arms that come out of this. I need to take those wavy arms and click on that path And that's going to activate the path and tell it that the type is going to use the path or that shape as my shape. So if I type some type along the path here, there is my type. I can select it with that type tool. Edit it like I deal with any of the other type a couple other things they'll with when you put type on a path. Because we have type on a path, we only have the ability to run the type around that shape and we run into itself. So what we have is we have a little bump stops here at the beginning in the end, just like you would when you pull into a parking space. You've got that little bump. Stop these. Your little bumpers zoom in really close here. She can see this because this is really important. The type starts right where I clicked. And I've got my little rubber bumpers here that are going to be able to have it so that I can select a copy and go in and see this. Now. One of the tricky things with this when I'm using type on a path here is that these little bump stops don't necessarily display exactly the way they're supposed to sometimes. And as you zoom in, they tend to get lost. It's this little weird thing. So if I zoom in really close here, you'll see little rubber bumpers. And what I hover over this with my selection tool. I have my little vertical line with the arrow pointing to the right, which is thin. Good. Allow me to adjust that and you see how those lines all of a sudden got short. This is a weird thing, an illustrator, so I can take those little rubber bumpers, and those are going to be My little bump stops so we can use that first bumper. Don't grab the box. You think the boxes a handle? It isn't. You have to really zoom in here and get right to that point in order to be able to adjust your type. It's a little bit tricky, so when you zoom back out, you can see that when a zoom in or zoom out, I lose my little pull handles. So you got to be careful about zooming in and grabbing those handles right there in order to get him just right. As you go halfway around. I've got my little pull handles here, which allows me to go ahead kind of like a little joystick and allows me to go be in and move my type around my entire circle. Easy way to go through and move this around is going to your tight menu. And we have our ability to do our type on a path and we have certain options that we have. So if I go under, type on a path and choose type in a path options, I can click the preview and I can flip my content within my circle if I want. Or on my path, I can have different effects here which are all questionable. Yes, you can go through them all. I'm just gonna do the rainbow, which is the standard one here. I can align my type two the bass lines of the A senders of the D senders here. So this sits wherever it's going to be on the path. You're not going to see the path when it's done. The path is just simply the guideline for what you're doing. So normally, when we have this. We have them sitting on the baseline, so the type sits right up against there so I can flip this inside or outside the circle. There we go. So one thing when I select this and I go in here, I'm gonna want to zoom in and show you this halfway between my little bump stops right here, and it's hard to see the bump stops because they're piled on top of each other. So there's my one. Stop. There's my other one halfway around. Halfway in between here is this little pull handle. I'm gonna zoom in here, see a little pull handle that little pull handles like a joystick, and it allows you to go we And instead of having to adjust your bump stops your little first in your last one to get this wherever it is, you can go in and you can grab that joystick right there, and you can run that around so that you can rotate this around your shape. If you drag that joystick into the middle, it's going to go ahead and put all your copy in drag it inside. If you drag it outside, it's going to allow you to you, then flip this all the way around your line. It takes a little bit of getting used to and the hardest thing when people start to get start to use. This is zooming in here to see those little bump stops where things actually start and stop. You have to drag on the line itself, not on the handle. It's the line. It's really frustrating when you get in here, you see this, and it's hard to see that joystick will always be on the exact opposite side of the pole handles always, no matter how much copy you have grabbed us will pull handles, and you can rotate that now all of a sudden. For some reason, my little pull handle got really big. It's weird how Illustrator does this. Sometimes you zoom in to get smaller, but there you go. But that's type on a path. So those are all the basics that we have. An illustrator drawing our shapes, learning how to manipulate those basic shapes, rotating, flipping the shapes, going in with the direct selection tool, being able to use your corner widgets, understanding your transform panel, adding a fill or stroke being able to use the eyedropper tool to pick up the attributes and apply them to others being able to manipulate type, whether it be point type of paragraph type, type, inside of shape or type along a path, apply color to that. Those are pretty much the very basics of going in and getting started with Illustrator. And if you want any more illustrator videos, we've got lots more on creativelive to expand your knowledge and get into all the great stuff that you can do with illustrator and everything else that Adobe has to offer. Thanks, everyone.
Ratings and Reviews
Tomas Verver
I have done all Jason Hoppe Illustrator Courses. I still like the way Jason is teaching. i like to train my Illustrator muscles. Although I'm quite advanced and a few years of experience in the program. Still some smallers tips/trucs are picked up using this course. And it's a nice refresher, course to keep up to date with your skills. As part of the pass it's a nice course.
Peter Tan
As usual, Jason's teaching of AI is straight forward and right to the point, make the student thinks AI is too easy. Great to learn from JASON.
a Creativelive Student
Provides a great overview
Student Work
Related Classes
Adobe Illustrator