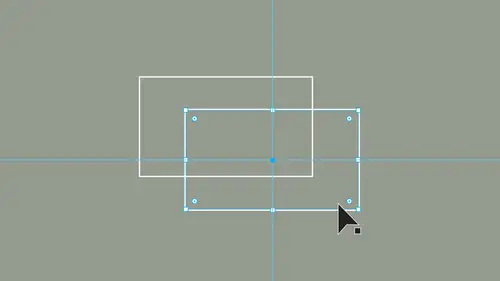
Lessons
Lesson Info
Line Tool
So what we've left out is some of our basic lines. Well, we have all of our line tools here are lying, and we have our our tool, our spy role in a couple of our grid tools here. Lying tool. Pretty simple. It draws a line and hold down your shift key if you want that straight line vertical, horizontal or the 45 degree angle. If you don't hold down your shift key, you're going to get a line in any angle. And I can tell you it's really hard to get that rotated back into your position. So hold down your shift key when you do that and you get your line. We have our architectural as well, which allows us to create 1/ circle and the Ark tool could go any direction that you want. Simply click and hold, and you can rotate that again. Hold down your shift key, and that's going to give you a perfect circle, pulling whatever direction that you want. Your arc to go now with the Ark and with the line tool. These air open shapes so they're not a close shaped like the circle or anything, so weaken do ...
certain attributes with our open lines that we can't do with a specific shape. And one of the things we can do with this is going in and adding some arrowheads. I'm gonna beef up the stroke weight on this a bit, so we conceive a little bit better and up in the control bar. Here we have our stroke, and next to that I can control the point size of my stroke and beef up the way to the line. So I would like to go ahead and do some basic things with the line tool here. Next to this is the stroke panel. I click on this and it calls up my stroke weight and a few other attributes here, along with being able to add arrow heads and tails. If you want your stroke panel to be up all the time, instead of having to use this shortcut, you can go into the window menu and go down to stroke and call up your stroke panel so it can be here all the time for you instead of having to use that drop down menu. I'm just gonna call this up here so we can access the attributes here Now, these air open lines so I can do things with open lines that I can't do with a closed path circle, rectangle, polygon. I'm gonna click on this shape and I have my arrowheads that air drop down menus about halfway down the stroke panel. I can add arrowheads, and I can add a whole list of tales or little end devices here on my shapes. Now, sometimes things get a little bit big based on the stroke. Wait. As I increase the stroke weight off my object, these and options get really big, too. So, underneath the arrow heads and tails, we have the ability to scale these start and stop options. So to become a lot smaller, they don't need to be that big. So I can reduce that in size and as the size or the weight of the line gets larger, those are going to go ahead and increases well. But I can reduce or enlarge those just by using my percentage scale on each and everyone. If I've got these flipped, which is very common, the arrow, head and tail, or on the wrong end to the right of my choice between the arrow heads and tails, I have the ability to swap those back and forth so I can have those options right there. Now, here's a cool trick. This is a nice little one that I've always liked. I've just gone through and I've applied some attributes to my line right here. My arc. And I have my other line right here that I would like to apply the same attributes to. I would have to remember what stroke Wait. I had in there and make sure that I got it right. I'd have to click back on this. Okay, here's all my options. Click back on this line. I don't want to do something really simple. I want to pick up the attributes from something have already done. So I'm gonna select my line. I'm going to use my eyedropper tool, and this is gonna be something. It's very useful. I just want to pick up the attributes from another object that I've drawn. So, with my line selected, I'm gonna take my eyedropper tool and select the other object that I'd like all those attributes to be picked up from. And you'll see it picks up all the attributes that stroke weight, the color and the end options. Pretty simple. I didn't have to go back in and recreate this. This is true with any of our objects were going to use this again. When we start to fill our shapes with color, we start to add strokes. And I want to be able to very quickly get that all those attributes from one to another. I don't wanna have to remember those attributes. I just want to pick him up. Eyedropper Tool is gonna be great so we can have our basic lines. We can have our end options here create some fun, interesting things with our lines as well. We could have just basic simple lines if we want to. Doesn't have to have any ends on them. One more thing with lines that are quite interesting, though When I go into a draw, shape or lying every time I draw a line, the default is to have what we call blunt end caps. Amanda, zoom in so you can see this. So my line just simply ends right there with a flat end. If I want to end this and I call this hot dogging the ends in my stroke panel, I can put caps on their which round the ends off the line, and that's just simply around it. Cap. I call it hot dogging because it looks just like a hot dog. So with that, if I would like to end my lines in a nice, smooth and instead of a blunt end right there, that's just simply capping it nice and easy. And then when I draw a line, it just gives a little bit nicer end to. It works great. If I put arrow heads or tails options on there, I won't see that cap. But if I like that line cap, go in, cap the ends, it's all good, works great. I love it. So there is our basic lines. We have a few other shapes in here Spiral tool, which allows us to go in and create a spiral, which could be fun, and we have our grid tool. Keep in mind that any of these tools, if you want to draw with options, you can always go in to this tool. Click first. Call up your options. Change your options here, change the direction of the spiral and draw it that way. So these tools work the same way as the drawing tools. If you want to draw with options, click first. Call up your options and set them before you draw the last two tools that we have nested inside here. The rectangular grid tool allows us to draw a grid. Cool thing with this, just like the polygon tool. If we draw while we're drawing up, Arrow is gonna add road dividers, right? Arrow is gonna add column dividers left, left arrow and down era will take those away credit. Cool little grid. You want to create a fly swatter or something? If you want to call up your options for that click on the page there, all your options, you can set it up. That way, if you want to draw up, down left right, arrow is gonna change the parameters while you're drawing. Same with the polar grid tool. This is one of my favorites to create Little Spider Web. As you're drawing up and down, creates concentric rings right and left, creates dividers in there, can create this whole set of spiral or radio or vertical grids using those particular tools again It's like the polar grid tool click on the page it gives you while you're all their options, a lot of cool stuff that you can create with that. It gets a little bit more advanced in what you can dio, but at least you have an idea of the tools that are in there.
Ratings and Reviews
Tomas Verver
I have done all Jason Hoppe Illustrator Courses. I still like the way Jason is teaching. i like to train my Illustrator muscles. Although I'm quite advanced and a few years of experience in the program. Still some smallers tips/trucs are picked up using this course. And it's a nice refresher, course to keep up to date with your skills. As part of the pass it's a nice course.
Peter Tan
As usual, Jason's teaching of AI is straight forward and right to the point, make the student thinks AI is too easy. Great to learn from JASON.
a Creativelive Student
Provides a great overview
Student Work
Related Classes
Adobe Illustrator