Workspace Setup for Basic Drawing
Lesson 2 from: Building Blocks of Adobe Illustrator CCJason Hoppe
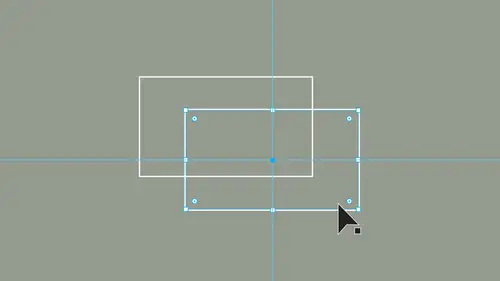
Workspace Setup for Basic Drawing
Lesson 2 from: Building Blocks of Adobe Illustrator CCJason Hoppe
Lessons
Lesson Info
Workspace Setup for Basic Drawing
So as I start off, I'm just going to create a large art board that Aiken put all my artwork into and I'm going to click create, and I come up with my art board. Now, one of the things I want to get a little bit used to is going through just the basic tools that we're gonna be using and the toolbar and then the control bar that we see. So where toolbar is going to be a floating toolbar off to the left. If this toolbar disappears, all of your floating panels, including your toolbar in your control bar here, are going to be activated under the window menu. So if you lose your tool bars, we're toolbar. You can always go back into the window menu to tools and go back to your default setting for your tools. Your toolbar may disappear because you click on that little X, and it disappears. Not a problem. Window tools. Go back to your default and your tools come back. The control bar is the control right here. So this control bar is gonna turn off that section, turn that section back on, and th...
is is going to be where you're going to be able to access a lot of your content based on whatever you have selected while you're drawing or creating an illustrator. A couple Other Things with Illustrator If you want to know what these tools are and what they dio, you can hover over any one of the tools in the tool bar, and it's going to give you the name of the tool with a shortcut associated with it. If you start learning these shortcuts, you'll find that these shorts that cuts are going to be similar across all the adobe applications hover over those and you're going to see the name of this and in parentheses is just that shortcut, and it's usually a single letter or character on the keyboard. Another thing that illustrator has a lot of is what's called nested tools and nested tools are shown here with a little arrow in the corner. When you click and hold on that tool, you're gonna get a lot of tools that fly out, and it's a simple is clicking and holding on that tool. Your menu flies out and you can see all of the items that are nested inside. There virtually all the tools in Illustrator have nested tools, so going through and clicking and holding on those exposes a lot of other tools. So if you're just using Illustrator for the first time, I would recommend going through clicking on the fly out menus here and seeing all the items that are nested inside there. Even after using Illustrator as long as I have. There's still some tools that I can't remember where they are, because there are so many tools in there Starting off with today, I want to show you just the basic drawing tools that we're going to use. And there's a lot of so under our rectangle tool, we click and hold on. We have all of our different drawing tools here because I'm gonna be using these very frequently. One of the things that I can do is when I click and hold and get my fly out menu, I can come over here and to the far right. I could hover my mouse over the vertical bar here with that little arrow, and that's gonna allow me to hover over that and click and create what's called a tear off, which is going to be a quick access way to go ahead and get all of your panels nested nicely here instead of having to go and click and hold every time, create a fly out window, go through the list of items and select the tool that you want. So it's a matter of simply clicking on the tool, hovering over the right hand bar at the far right and then letting go, and that's going to give you all of your tools. This is great, because now I can simply go back in and I can access each one of these without having to do the fly out menu. So as we start off here, what I want to do is just get into some of the very basic shapes of drawing. Now, one of the tool panels that I find very helpful is going to be under the window menu and it's gonna be under transform. The transform panel is going to give me a lot of useful information what I'm drawing any of my shapes. So I'm gonna keep that handy because these shapes are going to come up, and when I draw these shapes, you'll see that the transform panel will light up and give me some very valuable options. So just to start off with when you start up your illustrator and you're not quite used to it, you may have a lot of panels on the right hand side of your screen. And the way illustrator sets up the files is through. Workspaces and workspaces are here in the upper right hand side above the control bar, and we have a whole list of preset workspaces here automation, essentials and so on. Most of the time, when you start up, Illustrator and you haven't gone in and said, any preferences, your essentials classic will come up and it's going to provide you with a whole set of tools nested on the right hand side. These panels are fly out panels, and each one of these fly out panels is simply accessible under the window menu Here. What I've done over time is I have set up my set of panels the way I like to use them, and that's a simple is going in, calling up the panels that I want tohave setting up my workspace. And if I have certain panels or I'd like to have certain panels here. I can go into my window menu. I can call up certain panels, and those panels will then show up. But I can bring those over to where I'd like them to be. I can nest them together, and any time we'd like to nest panels together, I can simply grab the name of the tab on that panel. Come over here and snap them to any of my list of panels on the side. These panels are in short mode, so I see just the icon, which is could be a little bit intimidating when you start illustrator. So to get the full name of what these panels are gonna hover my mouse over the left hand side of my panel and you'll see I get a little double ended arrow. This allows me to pull these out to see what the name and the icon looks like. And then I can simply click on and get the fly out menu. Click on the double ended arrows to fly that menu back in what I nest panels together. If I go under and I call up something here and I would like to nest a panel. Simply click on the name on the tab of the panel. Come over here, snap it to the bottom of that, and I've nested it together. If I would like to pull any of these out so I can rearrange these or remove ones that are not necessary, I can click on the name and the fly out menu. Click on the name of the tab. Pull that off into the free space of my working area. Click on the X and close it. Once you get this to where you want it to be, you can set up your own workspace and my workspace that I have here for today's purposes. I've gone in and I've set up everything that I wanted to be. And I've actually saved my workspace by creating a new workspace, and I've called it here. It iss, and so when I call this up, this is what I'm using for today space. You can create any workspace that you want. It's just a matter of putting your panels where you want them having them up so that you feel comfortable with what you're doing.
Ratings and Reviews
Tomas Verver
I have done all Jason Hoppe Illustrator Courses. I still like the way Jason is teaching. i like to train my Illustrator muscles. Although I'm quite advanced and a few years of experience in the program. Still some smallers tips/trucs are picked up using this course. And it's a nice refresher, course to keep up to date with your skills. As part of the pass it's a nice course.
Peter Tan
As usual, Jason's teaching of AI is straight forward and right to the point, make the student thinks AI is too easy. Great to learn from JASON.
a Creativelive Student
Provides a great overview
Student Work
Related Classes
Adobe Illustrator