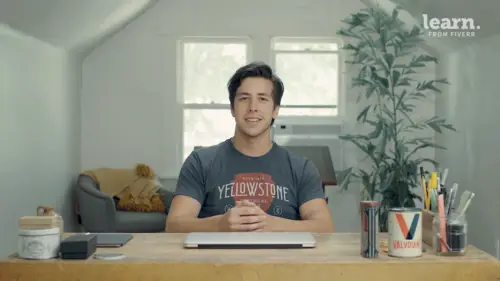
Lessons
Introduction
1Welcome
02:19 2Tools
00:54 3History
01:54 4Quick Exercise
00:23 5Quiz - Introduction
The Client
6Creative Brief
04:48Mood Board
02:01 8Key Words
02:45 9Quiz - The Client
Logo Terminology
10Logo Terminology
03:36 11Type Terminology
02:06 12Examining Letterforms
07:35 13Quiz - Logo Terminology
Concepting
14Design Principles
06:45 15Intro to Procreate
03:24 16Concept Sketches
16:41 17Concept Roughs
27:04 18Quiz - Concepting
Vectoring
19Setting Up Adobe Illustrator
05:02 20Variable Width Tool
03:02 21Shape Builder Tool
02:15 22Pen Tool
39:39 23Quiz - Vectoring
Effects
24Texture
07:09 25Quiz - Effects
Conclusion
26Project Review
02:16 27Playing with Colors
03:46 28Sending Files
02:18 29Conclusion
00:45 30Quiz - Conclusion
Final Quiz
31Final Quiz
Lesson Info
Intro to Procreate
Okay, I've got my ipad here and I'm ready to start walking you through my process just to remind them using the apple pencil with the ipad Pro. We're gonna use the app procreate appropriates. A very simple interface that just opens right up to your gallery um option we're going to focus on right now is just this this plus icon here. Just select your canvas size and there's some different options here, but we're not creating anything to final and procreate. So this first option with a little less resolution will be just fine. So when you get in here, there are a couple of toolbars to pay attention to. I'll just walk you through some of the ones that we'll be using. So here's your color picker here and pretty simple. We're actually just gonna be using the black. So if the defaults black that that's just fine. Yeah, you got your layers panel, you can add a new layer swipe here, you can lock the layer, duplicate, delete, you have your eraser and for both your eraser and whichever pen type ...
you'll be using. You want to pay attention to this to this toolbar over here. Here's where you increase your brush size and then you can adjust your opacity as well. I like to keep the opacity at 100% for the most part. Um we're not gonna be using this tool, it's the smudge tool. We're not gonna use that for our purposes. Here's the pencil tool and the brush tool more so but the one I use often is the pencil and so you have all your all your options here. You can you can actually buy brushes and and import them. But this this technical pencil that I'm using is is one that just comes with that. If you care to make any adjustments, you can click that tool again. But I usually just stick with what they already have set up and you can get to this panel as well for the eraser, you just double click. But when I'm using the eraser, I actually like to use something like the technical pen. The technical pencil here is you can see it's definitely got some some grit to it. And if you're if you're using the eraser, the technical pencil eraser, likewise, it's not going to erase all that well. So I like to make sure that I'm using something solid and technical pen often works just fine. See it does a better job there. And lastly, for our purposes just this this tool right here, that's how you revert back if you make a mistake or you can go forward again and likewise, you can actually just double click on the screen and I'll walk you back. No. Yeah, there we go. Okay, so that that's that's sort of the intro to procreate mm hmm
Ratings and Reviews
logomarcket place
A lot to learn from this man. Thank you so much!