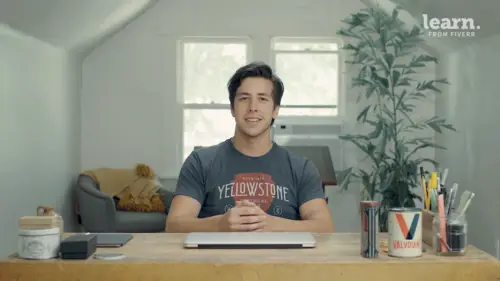
Lessons
Introduction
1Welcome
02:19 2Tools
00:54 3History
01:54 4Quick Exercise
00:23 5Quiz - Introduction
The Client
6Creative Brief
04:48Mood Board
02:01 8Key Words
02:45 9Quiz - The Client
Logo Terminology
10Logo Terminology
03:36 11Type Terminology
02:06 12Examining Letterforms
07:35 13Quiz - Logo Terminology
Concepting
14Design Principles
06:45 15Intro to Procreate
03:24 16Concept Sketches
16:41 17Concept Roughs
27:04 18Quiz - Concepting
Vectoring
19Setting Up Adobe Illustrator
05:02 20Variable Width Tool
03:02 21Shape Builder Tool
02:15 22Pen Tool
39:39 23Quiz - Vectoring
Effects
24Texture
07:09 25Quiz - Effects
Conclusion
26Project Review
02:16 27Playing with Colors
03:46 28Sending Files
02:18 29Conclusion
00:45 30Quiz - Conclusion
Final Quiz
31Final Quiz
Lesson Info
Setting Up Adobe Illustrator
Now that we've got the refined rough out of the way. I'm just gonna quickly walk through setting up an illustrator file. I'm using adobe illustrator Creative Cloud 2018. So first simply file new. I go with the standard set up here. Just a standard us size document. Once I'm in here, I'm just gonna import or place my artwork my refined rough. Here we go right here. Just resize that a little bit so it fits on the art board. You can crop this if you like. Okay. And I'd like to turn down the opacity a bit for what I'm tracing over. That should be good. And I'll just lock this layer command to on a Mac set up guides. Turn on my rulers again, command R on a Mac. I can still see my grid but using these illustrator guidelines just helps helps me see it even more clearly. Mm hmm. There we go. I can already see my G. Needs to come up a little higher to match the Oh yeah, quite a few grid lines at the beginning. This will definitely help me out. Okay, that should be, should be good. Now when I wa...
s saying earlier that you're gonna want to make sure that angle of this script lettering is the same up here and down here. One way I like to make sure that stays the same as actually grab my pen tool over here. There we go. I just normally click P. But can click it over there as well and I click and then find a yeah angle that seems to be appropriate. Um That looks pretty good. So after I've drawn that line, you can you can turn this into a guideline and just like the other blue ones. Before I do that. Actually I'm going to all right copy that. Quite a few of these and I'm just clicking down option and shift and dragging him over nothing. Mm hmm. More the merrier. I suppose you can grab the whole section as well. It's kind of nice. So grab a chunk of these, holding down option, makes a copy again, put them down here and then that should be sufficient. So I select them all. But a few guides make guides. There we go. So as I could do the same thing with Yeah, I might do that same thing here actually though, this angle might not be as severe generally, script. Is that more of an angle than standard letters? So um let's see here, I'm gonna go to the shear tool over here and just bump these back a bit. That's more what I'm looking for. Mhm. So again, I'll select everything I've made view guides make gods. Okay, so that does it for setup. Mhm.
Ratings and Reviews
logomarcket place
A lot to learn from this man. Thank you so much!