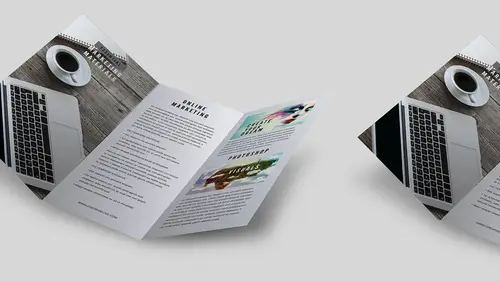
Lessons
Lesson Info
Adding a Border
Putting a border around the image is kind of nice. And one of the things I can do with this is I'm gonna go back to my image here, then I'm going to go down to my layer effects and I'm going to apply a border to my image, or a stroke around my image here just to create something kinda nice. I'm gonna go under my layer effects, choose Stroke and gonna go in and put a 20 point stroke. And it's on the inside of my image. And this will make sense once I show you why inside, outside, or center makes a difference. So as I do that, again, I don't like using white 'cause it's just way too stark of a look. I'd like to kinda tone this back. Sure, I could go into my stroke here and if I would like to change that color to something else, I can always click on that color in my layer effect and I could go in and I could sample directly from my image here and just click right on the image while I've got my Color Picker open to grab whatever it is that I'd like to add to that to pick a nice complement...
ary color, a nice neutral, to go along with this, okay? I don't have to pick right from my Color Picker, it comes up automatically and there it is, okay? So this helps kinda set it apart there. Nice and clean and subtle. What I like though is making it even more subtle. I want a little bit of separation here. So if I go back to the stroke effect, I go here, double click back on that, and I set the opacity here, this will allow me to cut that back a bit, but then I can do the Overprint button. And the Overprint button is cool because as you see here, you can get an overprint on your image. Now, the position of the stroke is inside the image, which means all the stroke is inside the image, as the stroke gets larger, you're actually blocking off the image. So if you have it on the center, it's going to be split halfway between the edge which looked kinda weird. I keep it on the inside and then I do the overprint here and kinda knock back the opacity a bit, which allows a nice subtle effect here. You can go even further if you set it to like Multiply and then cut back the opacity here and it creates a nice border that is integrated with the image, kind of like a Polaroid look, just very nice and tasty and current. Keep it very subtle. It's the kinda thing that you don't wanna go ahead and hit it with a strong border and a heavy drop shadow and really screaming colors. This alone is an absolutely beautiful image. Let's keep it that way, just keep nice little subtleties there. So the overprint, it's great. It's part of the layer effects on the stroke. And double click, set whatever you want, and there is my stroke around the whole thing. Nice and clean and simple. I've got a nice gradient going through there. I can position this into my window the way I want it and I think this looks really good. And if I wanna scale this too, I can just my Command + T and transform this. I don't have to worry about messing it up because I can move it around and scale it numerous times. It's a smart object, it's totally protected. It's all great. I hold down my shift key to constrain it and also my option key so I can scale right from the middle, shift, constrain, option, scales from the middle, and I can position that, double click, or hit return to set that. Looks pretty nice.
Ratings and Reviews
Maria Baptiste
Excellent class on using PS for marketing material. There's a lot of how-tos that we often overlook but thanks to Jason my eyes are now opened to a lot of possibilities. Great work, not very long at all, and totally enjoyable. Thank you Jason and Creative Live.
Audrey Agin
Always looking for new ways to use Photoshop. Great ideas, thanks.
Student Work
Related Classes
Business