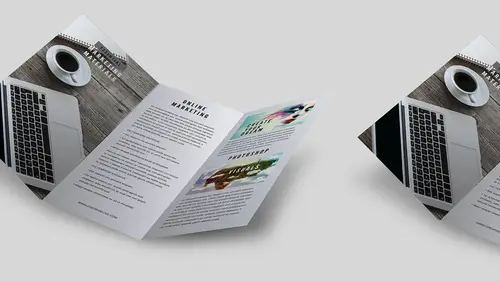
Lessons
Lesson Info
Multiple Artboards
So if I want to go and I would like to then take this and fit it into another format, I'm going to call up my properties panel here and the one nice thing with the properties panel. If you haven't gotten familiar with the properties panel yet, is, it's got a lot of really relevant things in there. We've always been reliant on the control bar here to get all of our information. The properties panel is now taking that over, so you should see we have our type layer selected, so we've got all of our content and all of our availability for the type and features. I used the control bar because I have been using this for what, 27 years now or basically as long as it's been out. So, but the properties panel are what we're gonna use typically when we come up with our artboards. Our artboards, the artboard tool is actually nested with the move tool. Same shortcut, and for those of you that have always wondered why these tools have the exact same shortcut and how do you actually get to the other ...
tool with the exact same shortcut, 'cause there's a lot of them, especially with the lasso tool, you know, they're all L. How the L do you get to all of those? (laughing) I haven't used that one before. (laughing) Actually when you see the same shortcut for all of these, it's just shift and then that shortcut. So if you know the shortcut for the move tool is V, and you want to get to the artboard tool, it's simply shift V and it brings you over to that. Now, in the layers panel, I'm going to go and I have to go in and specifically go into my layers panel and select my artboard. The artboard, the way this works in PhotoShop is it kind of acts like a folder. So if you've use layer sets or folders or groupings in here and you see the folder, in order for this artboard to work like you see it here, you can't just be on a layer, you have to actually go in and select the artboard. I kinda call it a folder. It's not, but it's the grouping of the material. So with my artboard tool, lemme zoom out a bit, you'll see I've got these pluses on all four sides. So I can add an artboard top, bottom, left, or right. Same size and puts a nice little buffer. If I go in and I simply hit plus right there, it gives me a new artboard and it's like awesome, but then I have to copy everything over. Not so awesome. So, what I'm going to do with the artboard tool. Got my artboard selected, top most portion of that layer, and I go to my plus right here. I'm gonna hold down my option key. Oh look at that. It says to add a new artboard, option click, hmm. There you go. Option click is gonna duplicate what you've done. So you don't have to start over, copy paste, move it all over. Just hold down your option key. By the way, any time you want to duplicate anything in PhotoShop, hold down your option key, and click and drag it whether it's in your document or in your layers panel, option click and drag, one of my favorite friends of all times. One of my few friends, but one of my favorite ones. (laughing) Now, when you create a new artboard, you'll see in your layers panel it comes up, and just like a folder or a layer you can name it. So, instead of Artboard 1 copy, we can name it Artboard 2, and there's my content. And these are now separate, so whatever I do to one, I don't, it doesn't match the other one. If I go to my properties panel and I go back to my artboard tool, and I make sure that I am on that artboard this is where I can go into my properties panel and now I can customize the size of that artboard that I have selected, but you have to be in your layers panel, clicking on the artboard right there, not just on the image or content of the artboard. Click on that, the upper level, go to your properties here, and you can adjust the width and the height of your artboard and it's like, oh but I didn't set this up as inches. Didn't I set this up as pixels? Maybe did I do this wrong. No I did not, 'kay? Can't say the same, but yeah, no I didn't. So don't worry about the measurements here. We can set the measurements to be something different if you want to. You can always go in and it doesn't give you many options, but I know it's a thousand pixels by a thousand pixels, so this one I'm gonna do 1200, and I'm just going to simply type in PX afterwards. Doesn't matter what units of measurement you're using right there. You can type in anything. You want to work in milimeters, but it's in inches, whatever. Type in the number and then type in your units right there. There you have it, 'kay? So it's gonna be 1200 pixels wide and it's going to be 800 pixels high. So there it is. One little pet peeve I have to say, Adobe has not gotten all their ducks in a row here, and they use this little link right here, I'm gonna zoom in on it. They use this little link icon differently, and when I first started seeing this, okay, doesn't that look like they're linked together right there. So I make change to one, no. Because within PhotoShop, the link icon doesn't change. In all the other Adobe applications it shows it's broken, and then it shows it coming together. In PhotoShop it's just the same, and of course, contrary to, you know, linear thinking when it's dark you'd think it's off, and it's like, you'd think it on, no. That's on, that's off. Right, 'kay? Anyway. So I've now just set my artboard so I can go back to my move tool, go back to my layers, and I can grab my content, and I can move these around, reposition the content, scale it, select it, do my command T for transform and place my content and set it, and so I can see and compare what I'm doing as I go through. I can grab my type, and there it is. And click right here. I could put that over there. No I don't normally run type vertically, so I could go in. I love that command return trick. You know, I've got the layer selected. Did you see me grab the type tool? No you didn't, 'cause I didn't. Command return, I get that. There you go, yup.
Ratings and Reviews
Maria Baptiste
Excellent class on using PS for marketing material. There's a lot of how-tos that we often overlook but thanks to Jason my eyes are now opened to a lot of possibilities. Great work, not very long at all, and totally enjoyable. Thank you Jason and Creative Live.
Audrey Agin
Always looking for new ways to use Photoshop. Great ideas, thanks.
Student Work
Related Classes
Business