Extend Image with Content Aware
Lesson 7 from: Creating Marketing Materials with PhotoshopJason Hoppe
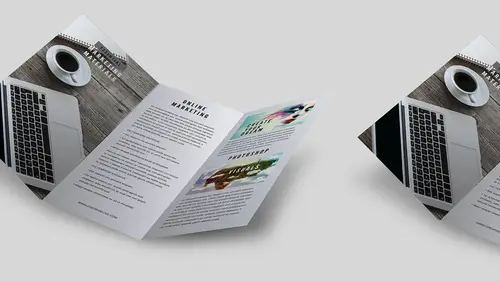
Extend Image with Content Aware
Lesson 7 from: Creating Marketing Materials with PhotoshopJason Hoppe
Lessons
Lesson Info
Extend Image with Content Aware
I know. So I'm gonna go in and I'm gonna create a new Artboard here. And so if I go into my layers here, I have to click on the Artboard and this time, I'm not gonna hold down my option key I'm just going to get a new Artboard coz I want to use the same size but I want to use a different image. So, I'm gonna go back to my move tool, File, Place Embedded, and I'm going to grab the puffin. And I think the puffin is absolutely beautiful. And I park it in here and yes I know, this is a vertical image. Yes I know, this is a horizontal layout, mmkay? I know, people think I'm crazy. I am. But I tell them I'm not stupid. I'm crazy, yes. Okay, so here's what I wanna do with this, I really love this image. But I would like to do kind of a marketing piece over here. But I really like this background. I like that it's out of focus, and if this is river, or something, I would love to keep this. And so, the one thing I need to do is I need to extend the end of the image right here. So of course, I g...
o and do my Command + T, and I extend the edge of the image, and it's like awesome. You know when people are like, nails on a chalkboard. It's like, you can't do that. It's like, no, you can't. So, one of the great things that I am going to do here is I wanna go in and I wanna do Content-Aware Scale. But the one thing with this, is that Content-Aware Scale has to be done on the original image itself. So, couple things I could do, I could actually go in. And in order to do this, because I've embedded this in here, I wanna edit this image. I can't edit a smart object but I actually can. If you have a smart object and you'd like to fix it, I'm gonna go over and double click on that little thumbnail there on the layers panel right there. I'm gonna do this and what it's gonna do is it opens up that embedded object as a separate window. Now I'm going to go in and I'm going to stretch the background using Content-Aware Fill. I'm doing it here so it's gonna protect the original image. And so I'm going to set my canvass size coz I need more room. So Image, Canvass Size, I'm gonna set my canvass size. I'm gonna position the point here because that's where I want it to scale from. And then I would like the width 12 inches wide. And I'm not stretching the image, I'm just giving it more room to work. So that's my anchor point. Everything's gonna be extended to the right. And there's my image right there. Actually what I'm gonna do is I'm gonna undo that. I'm gonna unlock that and turn it into a layer first. And then go in and do my canvass size. Anchor it on the left, 12 inches wide. Okay, and now it's a transparent layer. In order for this Content-Aware to work, I need to have it be on a layer in order for this to work. I'm not just gonna go and use my Command + T. You saw what kind of craziness that does. I'm going to go Edit, I'm gonna choose Content-Aware Scale. No, this does not always work. Yes, I've chosen the right image to make it work. Okay? I've seen too many videos where it's like, "Oh my gosh, that looks perfect." And what happens if you don't have the perfect image? Doesn't work. This works. So, Edit, Content-Aware Scale, that's what I chose. I'm gonna pull this out. Check, look at that. It's not moving the puffin or the, Oh, there it does, starts to do that. But look at that, that whole distance, it didn't mess with it. And it's like, okay, that's pretty awesome. Alright? Content-Aware Scale is absolutely brilliant. I have no idea how it works. All I know is that in a lot of cases it works. Blurry backgrounds like this, rockin' cool. So I've been able to stretch that a fair amount here. I'm gonna just click Okay to reset that. I'm gonna go in now and I'm going to specifically isolate this portion of it and then stretch it further. I'm gonna be covering this up with like a nice tint. So no ones ever gonna look in there and be like, "Oh that river that's never that wide at that point." Who cares? We're gonna cover it up with words and messaging and fantastic type and they're gonna ogle at everything. I just need more of this. No, I'm not gonna clone it in there. Pfff. No way. So I'm gonna isolate that area. I pulled it as far as I could without distorting the image. So I isolate that, and then I do Content-Aware Scale which allows me to then just go to town and you know, while that doesn't look completely believable, we're just using this as a backdrop here. Something that you're not even gonna focus or see but the whole continuous tone, the color, all goes with it. Now remember, this is my smart object. And let me just show you the tabs right here, and it's interesting because as it go in, here's my smart object right here, and if I save this file and go in, it's gonna ... Oh I gotta flatten it here but there it is. So if I flatten this file over here, there it is, save it, close it, and I go back in. Now, it's back in and the whole thing is stretched. I think I made my Artboard a little bit wide but we can edit that. So, if I go back to the Artboard, go back to my Artboard tool right here, I can go back in my Properties and I can set the width back down here. See how that's gonna look. Oh, I gotta go way down. Okay. I wish there was pull handles on the little thing so you could grab your Artboard but there isn't. Oh well. Next round. Okay. So there it is overall. Look at how much work I have to do. Nothing. How easy is this? Oh my gosh, anybody can do this. Yes, they can.
Ratings and Reviews
Maria Baptiste
Excellent class on using PS for marketing material. There's a lot of how-tos that we often overlook but thanks to Jason my eyes are now opened to a lot of possibilities. Great work, not very long at all, and totally enjoyable. Thank you Jason and Creative Live.
Audrey Agin
Always looking for new ways to use Photoshop. Great ideas, thanks.
Student Work
Related Classes
Business