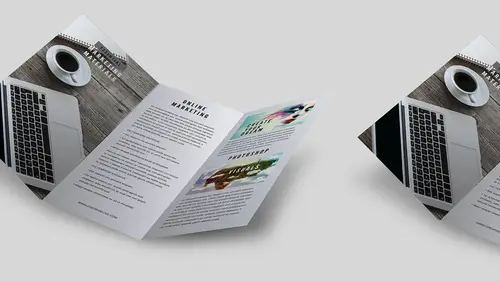
Lessons
Lesson Info
Adding Type
Now, with a lot of cases, you just want to put the name or your name or your logo in here really nice and subtly, so I can go in, grab my type tool, and grab the type, and I'm gonna click right here, and I hope I (laughing) spelled this right. There we go. There's the type right there. Couple little shortcuts here when you're doing the type. I'll show you a lot of shortcuts for type. It's gonna save you a lot of time. First of all, shift, command, greater than and less than, which is also your period and the commas. It's going to go ahead and scale your type up and down, which is really nice, okay? Also, in a lot of these cases, a lot of the nice, subtle type, we have thinner type, very graceful serifs or sans serifs here. A lot of times you want to just space the letters out. More elegant when their things are spaced out. If you hold down your option key, and you do your option right arrow, that's going to track everything out option left arrow is going to track everything in. When yo...
u're done with your type, getting out of the type tool people will all go back and click on a special tool here. The easiest way to get out of your type editing is command return. 'Kay? Command return gets you out of your type editing. The awesome thing is, is that when you have your type tool active and if that's the last thing it did, command return gets you back into it as well. And the reason why I mention that is because so many people that I've seen this happen all the time, they're working and they take their type tool and they click some place, and they click outside of it and it starts a new type layer in they're like, "Oh, it's so frustrating." Don't do it. 'Kay? You know, people are like, "Well how do you get around that?" It's like just don't do it. If you ever have to go back in and select your type, you can grab your type tool if you want, but there's easier ways, especially with small type. Trying to find that little thing is like tweezers in a sandstorm picking up grains of sand. You know, yeah, go to your layers panel. Wanna select your type? Just double click on your layer thumbnail, right there that T. Double click. Activate your type tool, activate your type. No more little clicking around trying to find your type. It's right there. When you're done, command return. Awesome. So, using different colors here, I just use a lighter tint of this color and I can go into my type menu, and scroll through. Now one of the things that has been a feature in PhotoShop for years is you don't even have to use your drop down menu, you can just put your cursor up here in the font menu and then just use your up and down arrow to walk through all of the fonts right here. But now they've gone in and they've updated this in the last version or so, and they allow you to go in and click and now you can just run right over your list of fonts and just find out whatever font you like. You can just go through here and select something just by running over it, and you can select your font, put it in there, very nice. If you want to go in and change the color, again, you can select your type, up here in your control bar is the color picker. If you click on that, you get your color picker, which you can move around here, but you can also go right over to your picture and it's automatically in eyedropper mode whenever your going and sampling a color. You don't have to select any tool. I just go in and I can select a color, and I can kep clicking until I find the color that I think is gonna look really good for this. Works really good. I like it. That simple. I didn't have to go fumbling all around here with my hue saturation and brightness and no, just pick the color that you want. Command return gets you back out of this, and super simple, nice and tasteful. If you want just a slight little nudge from behind the type, some people like darker type on a lighter surface. Other people lighter type on a darker surface. Whatever's gonna work good. I can always adjust the opacity of the type on this as well, but every once in a while. I don't do this often, but I would go in and do a layer effect here where I may go in and just put a powder glow, not a drop shadow, 'kay? I don't need to see the position of the type and the, you know, the relationship of the lighting source here. I do an outer glow, and then I set the opacity way back. When I'm talking way back, I'm talkin' way back. Enough that it just create a little hint of color behind there and I don't normally use black by the way. I normally would go in and select one of the darkest areas of my image. It's very subtle, and then I would put that outer glow around it, and maybe throw in just a little bit of noise to create a little bit of disturbance there behind there. You just wanna make that pop. Not so impactful with darker type, but definitely more impactful with lighter type, and I can simply hit command return. It goes back and selects my type again. This is the layer effect that you're seeing on here. No, this does not look like this, 'kay? This is a professional class. Most things turn out professionally. This is just a preview of how it's looking right here. So if I went into my color picker and I picked a much lighter version of that font, even going on to this right here. That's where you can see where that outer glow looks nice, where you have a slightly lighter font with this, 'kay? Super simple, easy to do, lotta nice little techniques here. There's hundreds of things that you could do. This is just a few of them.
Ratings and Reviews
Maria Baptiste
Excellent class on using PS for marketing material. There's a lot of how-tos that we often overlook but thanks to Jason my eyes are now opened to a lot of possibilities. Great work, not very long at all, and totally enjoyable. Thank you Jason and Creative Live.
Audrey Agin
Always looking for new ways to use Photoshop. Great ideas, thanks.
Student Work
Related Classes
Business