Set up Artboard Using Smart Objects
Lesson 2 from: Creating Marketing Materials with PhotoshopJason Hoppe
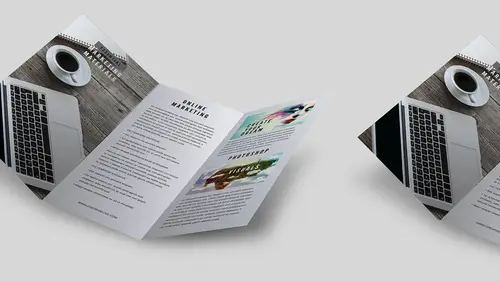
Set up Artboard Using Smart Objects
Lesson 2 from: Creating Marketing Materials with PhotoshopJason Hoppe
Lessons
Lesson Info
Set up Artboard Using Smart Objects
So what I wanna do is I wanna start off with just a basic new Photoshop file. And so I go into the file menu, choose new, you've done that before, and we can create a new document. We've got our different presets here. Photo. Print. Art. Illustration. Web. Sure you can go to web if you wanna start off with, when you go and choose your presets here, it's not really anything special that they're going you. All their doing is they're just simply setting up whether it's going to be in inches if you're gonna go to print, or pixels if you're gonna go for the web. And then the resolution and the color mode here. So if I go to photo or print, you know, if I wanna do something for mobile here. We're gonna do something for the web so we can create something nice and simple. All this does is just give me the ability to go in and put in my size of my object and the resolution. Now, don't forget that if you are not super comfortable about going in and getting ideas and creating your own marketing m...
aterials, you have the ability when you go through these presets here in your open, or your new document window, you can go and get a whole bunch of free templates through Adobe Stock right here. So, I know everybody has Photoshop. And I know you belong to the creative cloud. And this is part of the creative cloud subscription service. So there's a lot of these marketing things that are absolutely free. By all means, download them. Get ideas from them. You know, grad little bits and pieces from them. They do have images in here, but you don't get the images because of course you're gonna be using yours. 'Cause after a week of, you know, learning all about Photoshop of course you're gonna be using yours. 'Cause they're awesome. So go in here, grab the content, get some ideas. And go with it. In fact, I've actually done that. I went in and I downloaded a few things because as I went through, I looked at this social media set, and I've already got it. It's got my little check mark there. So, I've already downloaded this right here. And so once you go there, you can go ahead and open this all up. And, it will open it all up. And here's some of the basic ideas that you can grab from. I like this little kind of painterly swatch on here. And this mask right here. But it also gives you some really great ideas just to get started with. Some people have their own ideas. Other people need a little bit of vision to get started. Why not go ahead and use something that's right there for you and start to go from there? So this is a set of presets here. But we're gonna create our own. And we're gonna put some new stuff in. And show you so many tips and tricks. So as I create a new document, I'm gonna go back to my web or mobile, I'm just going to start something pretty simple at 1000 pixels by 1000 pixels. And 72 pixels per inch 'cause it's gonna be used for web. And RGB. And I'm gonna create a new file. Now, when I start off you see I've got art boards. And art boards is something that's fairly new in Photoshop. And this is where it works really great. I may wanna create marketing materials for different platforms or different social media applications that may be taking the same content and manipulating the size of the art boards, rather than creating a separate Photoshop file for each. I'm gonna do it all with multiple art boards here. So this is a little bit different work flow than going in and doing other work in Photoshop because you notice I didn't open one of my images that I wanted to use first and then start to manipulate the image. I actually got my art board going. And what I'm gonna do is I'm going to then bring my image into this. And I'm gonna bring everything in as smart objects. I have an illustrator logo that I'm going to be using. And I wanna bring these in as smart objects because with smart objects I can scale things up and down repeatedly without destroying the quality of the images or the logos, which is something very good. If you're gonna be doing marketing here, you're probably not going to be so awesome at it where you can put everything exactly in the right location at the right size, and be like, there I did it. 'Cause if you did, you wouldn't be watching this video. You would already know how to do it. So, we're gonna open things to smart objects. Couple things that we can do. Go under file. Open as a smart object. And if you haven't used smart objects, they're awesome. As I kid people, it's like, have you been using stupid objects all the time? And they're like, what's that? And it's like, well, before we had smart objects, you know, what were they called before? It's just a question. So I could open this as a smart object. And then it opens up as a separate window. But I'm gonna go and I'm gonna just streamline my process just a little bit more. So under the file menu, I'm gonna go under and I'm gonna chose place embedded. There's a place linked and a place embedded. And if you use InDesign or Illustrator, when you bring in an image or a logo it creates a link to the actual file. In Photoshop, what I'm going to do is I'm going to place my image directly into my art board here. It will get placed as a smart object. It will be embedded with my Photoshop file. So that any point now, and a week from now, or a month from now, or a year from now, I have that file and I don't need to go looking for my image or my logo someplace else on my hard drive. It's gonna put it all in the file here. So I'm going to choose place embedded. And I've got some images here that one of my clients Jory Graceman, who is from the frigid north of Canada around the Toronto area, he found me online and he wanted some marketing stuff done. So he, these are his images. You know, these aren't mine. They're awesome. And, absolutely beautiful stuff. So, I know, isn't that awesome. But they're beautiful. Really. And no he doesn't sell his work. He just does this as a hobby. He really enjoys it. And so, I said great. You know, can I use some of your images for this? He's like, sure. Okay. Well little does he know I actually created a logo for him too. But, he doesn't know that yet. So, I'm gonna start off with just something really simple here. We've got this really nice blue jay. So I've gone into my file menu, and chose place embedded. So it's gonna place the file. It's gonna embed the file here. So i don't have to worry about hunting this blue jay file down on my hard drive at another point. And so, I'm going to click place. And by the way, how I'm actually looking at these images here, I'm just tapping my space bar when I'm in my window right here so I can actually see what they look like. I know. Tons of shortcuts. All the time. So that's my file. And I'm gonna place it. So, when I place a smart object, or open a smart object, one of the things we see is that we get our little pull handles but we get an x in the middle of it. And so this tells me I'm opening this or placing this as a smart object. And I can scale this to any size that I want. I can position it. And when I'm done, I simply hit return or double click inside there to place the object. Now, on my background, or on my layer here you'll notice that it's got this little teeny icon right here. And this says that this is a smart object. And this is actually embedded within my Photoshop file. Smart objects, if I try to brush or erase or paint on there, I'm not allowed to do that. But the one thing that this will allow me to do is no matter how much I transform this, if I make this really small and then I transform this really large again, it doesn't degrade the quality at all. That's the whole point of having a smart object. Now, don't use smart objects as much in other Photoshop techniques a lot of times 'cause we're not resizing this stuff frequently. When you're doing marketing materials you're probably gonna spend a lot of time resizing and tweaking things. And the more you move things around and scale and rotate them, the worse they're gonna look. You want everything to look really good all the time. So protecting them as a smart object is great. Now I actually placed this as a smart object. I don't have any choice when I place it. It comes there. I could always open it as a smart object as well. But anything that I have in a file can also be turned into a smart object too. If I have a file that's open and I would like to protect it as a smart object, I could go under my layer menu and I could go in and I could actually create a smart object by taking anything that's in my file and converting it to a smart object. So, multiple ways to get to that smart object. I'm sure we have videos on that. It's well worth it if you're going to do that. So, I've got my basic image here. And I wanna do something very simple with this. All I wanna do is put the name on there. And have just a nice little, you know, header on this. Maybe a border around the image. But I wanna make it look very nice, sophisticated, clean, upscale. I don't wanna take anything away from the image. In fact, I really would like to add something to this image here. So, on a white background, I tend to stay away from bright white and stark black unless I'm dealing with black and white images that have lots of contrast. I still don't even use harsh white and solid black. I may go ahead and use fairly close to white, or you know, a darker shade of black. But I don't go to the extreme. So something like this on a white background, it may look nice and clean but I wanna get a little bit, something more subtle here. And best place to go with, start with the colors in your image. They're right there. If you like your colors in your image, go for it. I don't want these to compete with the image. I want these to support the image. This is beautiful. You've got the blue jay. Beautiful blues and grays through that. Along with the nice sage greens. And the brown right there. You can go with the natural. The more muted natural earth tones. Or you can go with the brighter colors here. Either way, we've got this to work with. So if I wanted to do something as simple as that, I'm just gonna pick a color from the image. So grabbing the eye dropper tool of course I'm gonna jump right in. And one of the things with the eye dropper tool that some people may not know is when you go in and use the eye dropper tool just by itself, it's just set to point sample. Which means if I click on anything, it gives me that exact pixel. So if I zoom in really close here, it would give me that exact pixel that I click on. And there's all these pixels. I actually go in and do an average. And an average is going to average a whole bunch of pixels around that area and is gonna be a much more representative color of what I see and what I pick up. So if I'd like to get just a very nice subtle background I'm going to go in and I'm just gonna click on one of these just very neutral grays right here. And that's that. Okay. Just to see how this is gonna work. I'm gonna put a new layer underneath here. And I can do this in a couple different ways. I could go to my new layer icon, and if you hold down your command key it, command click on the new layer icon, it will put the new layer under. 'Cause every time you click on a new layer it always puts it above the one you have. But command click puts it underneath there. And, I just wanna fill this background layer with that color. Quick way to do that. Layer is selected. Option delete. And it simply fills that color with the background. Sure I could grab my paint bucket tool as well. And drop it in there. Go under the edit and choose fill. All those different ways. We're gonna make things easy. This is fine. It looks good. Certainly a lot more muted, focusing on the image right here. I like that. But whenever you use a singular color nothing in the real world is a singular color. Nothing. Even if you take a picture of a white wall and you zoom into it in Photoshop, you've got tens of thousands of colors that make up that white wall. So why would we just go in and use a singular color here? So we're gonna have just a little bit more fun with this. And we're gonna put in a slight gradient. Okay. Now, now like harsh gradient from black to white, okay. As years ago, in he graphic design world, people were like, oh yeah, if you, don't know how to do design, just add a gradient to it. That doesn't work. Throw a drop shadow. And then bevel and emboss your type. (audience laughing) You know. I mean, how bad could it be. Mm hm. So, I'm gonna do a gradient but I want a subtle gradient here. Just to create a nice soft effect. It's gonna be very imperceptible. But you'll start to see the difference here. So what I'd like to do is, I want to pick a slightly darker color of this. And in my color picker, the last color that I chose is in the color picker, and I'm simply gonna swap those colors. I can use my x as my shortcut here, which swaps the front to the back here. And I would like to go in and I'd like to pick a darker color. But I don't remember where I chose this color from. Right here. So, if I go in and I click on my color picker. My front swatch for my color picker. And I want to sample that original color that I had. I can just go right back to my art board. Automatically turns into the eye dropper tool. Nothing special here. And I could just sample that color of what it was before. Now if I wanna go lighter or darker here, normally when you go into the color picker it's in hue mode. So our hue saturation and brightness. So, when people get to this, they're like, well I don't know what's lighter and darker. I just start moving this all around. Here's a really easy trick when you wanna go and stay within the range of color that you've chosen. Don't have the hue button selected. Go to your saturation button. Or your brightness button. And what it does is this gives you a beautiful ramp in that color zone right there that allows you to stay right in that family. And then you can go ahead and you can make it brighter or darker. Less saturated. More saturated. And it stays right there. So if I want to lighten this a little bit, just to create a slight difference here, that's what I do. This is how I create colors. And I go slightly lighter, slightly darker. Without just randomly clicking all over the place here. Go to your saturation or brightness here. Grab a color. Take it lighter or darker. Works great. So, that's my color that I just went ahead and chose. Did I not go ahead and click okay? There it is. Okay. There it is. Doesn't look like much of a difference between the two of them. There is. You saw the difference. I'm gonna grab my gradient tool. And I'm going to do a linear gradient. And there is my gradient right there. And I'm gonna go to that layer. And I'm simply gonna click and pull. I'm gonna apply that gradient to there. And I think I didn't go in and make it different enough. There we go. Okay. There it is. So I apply just the gradient here. And I need to make sure that, yep. Got that. It's a very slight gradient on it. There we go. Now it's working. So just a slight gradient here kind of helps with this. By the way, if you want to, and you wanna match the lighting of your picture, it doesn't help, or it doesn't, (laughing) it does help, you know, if you wanna help with the lighting of the picture. So, just have your gradient go from light to dark in the same way the lighting of your picture is. If there is a direct lighting source. It just kind of helps imply, you know, that you're paying attention to what you're doing. So this looks pretty good right here. I can always edit the colors if I wanna go back. But just a nice little gradient around here.
Ratings and Reviews
Maria Baptiste
Excellent class on using PS for marketing material. There's a lot of how-tos that we often overlook but thanks to Jason my eyes are now opened to a lot of possibilities. Great work, not very long at all, and totally enjoyable. Thank you Jason and Creative Live.
Audrey Agin
Always looking for new ways to use Photoshop. Great ideas, thanks.
Student Work
Related Classes
Business