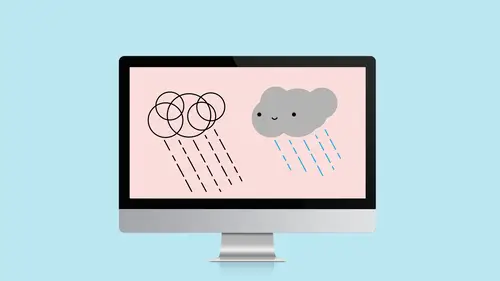
Lessons
Lesson Info
Draw Using Blob Brush
- [Erica] One thing that I'm going to show you here is a fun tool that I like to use and this is sort of my speed of artwork, and it's called the Blob Brush. So, first of all, you got to love the name. It's called the Blob Brush, and let's see, if I can find it, it's under my brush tool here, under my paint paintbrush tool, and it's just called The Blob like how could you not love something called The Blob to start with, right? And I do want to make sure, this looks like it's a weird setting, I just want it to be a basic...just come in here and double-click on this. What I want is I just want it to be kind of big. I want it to be a little bit more smooth and I want to be completely round, hopefully that's good, and you see I have a nice big round spot here. I'm going to use the right bracket and left bracket to change the size of that, and I'm going to make sure that I've got a color chosen. Orange is my favorite color, so we'll start with that. And because it's a brush, it automatical...
ly says, "Oh, you need a stroke, right, not a fill." Because when we draw with paint, we do it in a stroke, right? So I'm going to come in here and I'm going to just draw, I'm going to make it a little bit smaller, and I'm going to draw. And this is like finger painting. This is why this is along my style so I think, "Oh, I need to draw this picture." But what happens is when I let go, I'm still holding down the mouse button, it actually is creating it as a shape as if I drew a shape with edges and a fill. So when I let go, it's no longer a stroke. It's now a filled object. And actually let me set one setting so you can actually visually see that. If I double click on the Blob Brush tool, I need to keep it selected, so I'm going go ahead and say, OK. So after I draw, like this, it keeps it selecting. You notice it has all those points. It's as if I used the pen tool and drew every little single point and all the segments that are there. But I was able to do it with this Blob Brush. But here's where I think it gets really cool. If I decided, "Oh, I actually wanted that to be connected. And I liked that to actually be filled in, or I want this whole thing to also be orange." I don't have to go to the direct selection tool and start playing with those angles. I could, but I don't have to. Because it's the Blob Brush, and I'm in the same color, if I don't change the color, I can say, "Oh, actually, let's come back here and just draw that in a little bit more." So I'm going to do that a little bit more. Maybe I need to come here and we do this. I'm even going to fill all this in. When I let it go, boom, it created a whole another shape for me. It just filled that in. So it doesn't see it as two separate lines that I now have to maintain. So I can sit here and just fill things in and it's just like self-healing. Oops, I went out to far. It suddenly just added that in there. So, for me, this is like finger-painting. I love this, right? So I can draw things. I could... if I delete all this and make this a little bit smaller, you can do things like, you know, write your name. Now, of course, once I pick that up, it's gonna let go, but it's one item, right? So now I have that, I drew that, it looks hand-drawn and basically I just use this thing called the Blob Brush to do that. And because if I have it selected, and I pick up the Blob Brush, and I'm still in the same color, I can then do things like fill that in. I can do whatever I need to do. And, again, it's self-healing. If I made this mistake and I realized, "Oops, I needed a hole back in there," I can use the eraser tool which basically does the exact opposite. So in this case I can just draw in here, just kind of busted a hole in the middle of that shape, but now it created a separate shape and it combined them into what's called a compound shape meaning if I have another shape back behind, and I fill that with a color, I bring this here, and I'm going to use my... I'm going to fill with a different color. I actually want to fill the fill with a different color, let's do that, and I'm going to use the object arrange menu and send that to the back. I can actually see what's back behind there. And, again, that's the Blob Brush. I love the Blob Brush and the eraser because I can do things like create a shape, a beautiful shape like this, then use the Eraser tool and then I can come in here and do something like this. And now I have myself a logo, right? So I have that there. Obviously, I would do a little bit...it's a little more organic because there's no way to control the, you know, the exact amount or anything. It's just the thickness and how steady your hand is. But what I like is that these are now actually two separate objects. I can change the color of each of those. Boom. And, again, it's kind of self-healing. I ran through it with the Eraser and it automatically healed that object into something new. I love the Blob Brush and the Eraser tool, if you want something organic especially. All right. Hopefully, everybody is still with me. We're going along. Everybody good out there? Nobody is screaming, "Help! Help! Help!"? Okay. Good. - [Male] Daniel asked, "Are live corners only available for newer versions of Illustrator? When did they add that?" - Newer, yes. But I think, I want to say CC 2014 but 2015 for sure. And if you're on CC there's no real reason not to upgrade. You can upgrade, and also keep the old version if that's something you're worried about. So look into that. But, yeah, it was definitely within the last couple of versions. It's not like it's ancient but it's also not brand new. - Awesome. Darcy asked, "How do you get this smart guide centerline. I must have missed that." So just click and drag, right? - Just the guide that I had? Yeah, I just clicked and dragged it. Yeah. My smart guides, for whatever reason, I'm having trouble showing up because it's not my machine so I can't seem to get that setup. But this is just a guide-guide, or as I call them dumb guides now because smart guides show you how things relate to each other, where this is a guide that we drew out. So I just clicked on the ruler and dragged it out. You can also double-click on a ruler and it shoots one out from there as well.
Class Materials
Bonus Materials
Bonus Materials with Purchase
Ratings and Reviews
user-aff127
Erica is a fantastic instructor. As always, she provides clear instructions with helpful demonstrations, all while covering *a lot* of material (i.e., good bang for the buck here). I also appreciate her cheerful demeanor and fun sense of humor. I have experience with other creative cloud applications, but I haven't used Illustrator much yet simply because I didn't want to confront the learning curve. After this class, though, I'm excited to get started. Thanks for another great course, Erica!
Jackie
Very informative class for a total newbie like me, and Erica is delightful. There are some very basic concepts that I have to figure out for myself though since she did move very quickly through some of the steps, i.e., how she zoomed in and zoomed out, etc. Otherwise, I learned a lot and recommend it especially for newbies like me.
Erica Gamet
I wish there was a reply button here, so that I could reply with "Thanks!" Glad you all are enjoying the class!
Student Work
Related Classes
Design Projects