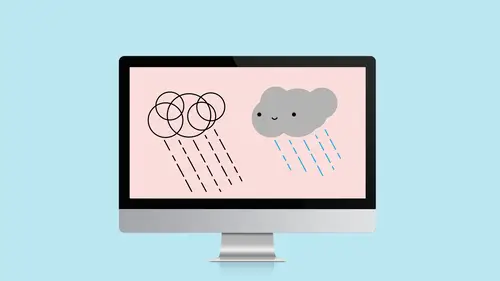
Lessons
Lesson Info
Make a Simple Badge
So we kind of have some of those shapes there. We've looked at reflect and rotate. Let's actually make something. Let's make a little batch and we're going to use all the tools that we just used to do that. So I am going to go ahead and create a new document. And in this case, I'm going to use a 4 by 4 and I'm going to place a document in here. So in this case I have just an image of a badge. Now in this case I used Adobe stock. So Adobe stock is built in and integrates with Creative Cloud for you. So you can actually place items in here, and when you're ready to buy them, you can purchase it right from the menu. And I'm just going to go ahead and place an item in here. I'm actually placing it. I already downloaded it and I'm going to place it into my document that way. So I'm going to place it in there and just, again, use it as a little cheat sheet. So for instance, you want something vector so that you can blow it up, you don't have resolution issues, and you can blow it up to whate...
ver size you need. What you have is your company logo in a 72 dpi JPEG that's this big off your website. And now you need to recreate that and make that vector out of it. Let's say you've got the badge already or somebody else's badge. You're like, "Okay, I like the shape of the badge." And we're going to make a lot of changes to it. So it's okay, I think, to use it as just sort of a guide to get the shape of the badge, and then all the embellishments we're going to add ourselves. It's not going to be using it as a cheat sheet. So I'm going to place this. So under the file menu, I'm going to choose place, and I'm going to go ahead and just find some stock images that's here. I've got this shield, it's just a JPEG, and I'm going to click place. And when I do that, one of the options that sometimes comes up, depending on the dialog box that you have, maybe to use it as a template. So I'm going to manually make it a template file. What a template does is locks it in place so that it puts it back there, screens it back so you can cheat and draw on top of it, but you don't have to worry about accidentally selecting it. But I'm going to do it manually, because that option wasn't available to me. And I'm just going to place this here. And I like where that lives, but I'm going to come over here to the layers panel. And we're going to work a little bit with layers and also stacking order. I assume everybody knows stacking order, but maybe not. When you put items on a page, a document page, and you put another item on top and you keep drawing, it's basically drawing them on top of each other. That's kind of how it stacks them together. But we also have layers, which work sort of similar to Photoshop layers but not exactly. But what we can do is we can see each item on its own layer and we can turn layers on and off. So we can hide them, we can lock them, things like that. So in this case, I want to make a template layer and lock it into place. So when I draw on top of it, I don't accidentally move the JPEG that we just placed. Also in the layers panel, we can see on a layer all the items that make up that layer. By hitting this little down arrow, I can see all the pieces that we've drawn on that layer. In this case, there's just the one. But we can always look in there and move things and rearrange things. And if they're in one layer, we download that. All these items will be shown in the stacking order. So the one that's the highest is the one that's on the top of the stacking order. If we want it to move behind, we will rearrange it in the layers panel. And we're actually going to do that when we draw some icons as well. So right now let's make this a template layer. I'm just going to double click on the layer, and I'm going to go ahead and tell it it's a template, which is going to automatically lock it and dim the images. And I'm going to actually dim this back to 30% just so we can kind of see. And I'll say OK. So now I can't accidentally grab that. I can't draw on it. It's locked everything. So everything else I do will be on top of that. So I'm going to come down to the bottom of the layers panel and click on new layer. And I can give it a name if I want. If you're working with a lot of different layers, you definitely want to start naming your layers. In this case, I'm going to have one layer and this is the drawing layer. So I'm going to go ahead, and the first thing I'm going to do is turn on my rulers, CMD or CTRL+R. And I can see where the middle of this one is because I've got this cheat sheet. So I just put a guide there and a guide there. Now if you want, you can move your guides to a separate layer. I'm going to select both of those. I'm SHIFT selecting on those. And when I did that, I get this little red icon, or it'll be a different color depending what layer you're on. And it's a proxy, and it says, " I have something selected on that layer. I now want to move that to a new layer." So I'm going to go ahead and create a whole new layer, and I'm going to just grab that little proxy that's here and drag it to that layer. So I'm going to drag that to that layer. That is now my guide layer. I'm going to lock that. And I'm going to move that down, I'm grabbing it and just moving it down in the layer order. So it's below everything, but it's there. All right. So let's go to this new layer. This is the one I'm going to drawn on. I'm going to use the pen tool. And I'm just going to start drawing and basically using that as a cheat sheet. I'm going to click and drag. And again, I'm just trying to get that sort of look to it. I'm going to go ahead while I've got this tool selected and just click on this, so I actually have a color, and I might even make it a little bit thicker. All the tools I can use while I still have that pen tool selected and it's not affecting anything. Just to kind of be able to see what I'm drawing. Now I want a hard point. So I'm going to click on this. Because right now it thinks I want this nice rounded curve, and that's not what I want. So I'm going to click on it. It automatically makes it this hard corner point. And I'm just going to click a couple times, just to kind of give me that edge that's here. Now I'm going to come down to the bottom. I'm going to see if I can get this arc in one piece. So I'm going to do that. Just kind of draw that until it gets about right. And let's bring this back in. And that looks pretty good. So I'm going to go ahead and click off of that, and now I have half of my shield. Now what you'll notice is this kind of hangs out over where I started. And that's why I don't like to work with anything that's thicker than that one point. So I'm going to go back and just turn this back to one point, just so that it's nice and thin. I can see see that that point sits right on the margin...I'm sorry, on the guide that's there. And now I want to...maybe let's round this out a little bit. So I'm going to come in here with my direct selection tool, and I'm going to click on just one point, and I'm just going to drag this in a little bit. So I'm just going to soften that up, just so it doesn't look quite so bad. Oops. Let's do this. Just a little bit. That looks pretty good. We're not going to go for perfection here, but you get the idea of what I want to do is I want to make sure it's good. Because once I flip it, I would to maintain both. So I want to make sure I get it right the first time. So now we're going to use the reflect tool and we're going to flip flop that. So I'm going to hit the reflection tool, and I'm going to OPT or ALT click on that center so it flip flops right over the center there, and remember to copy it. And I've got a little bit of overlap, I do believe. Yeah, we've got a little bit there. So I'm going to SHIFT select both of these items and I'm going to use the join tool and just sort of draw over it. And boom, it auto repaired it. It's not exactly down the center. Not too worried about that. We'll come down all the way to the end here and do the same thing. Oops. Zoomed way in. There we go. And I'm going to do the same thing and just sort of zip over that, and it just fixed it. Got rid of all that extra overhang from those mitered edges. So now I can come into my layers panel and I'm going to turn off that template layer. Just to kind of look at it. I even turned off the guide layer. I think that's looking pretty good. Now we need to fill in that center that's there. So if you've ever copied and pasted with something that has curves like that, and pasted it inside, you notice that the curve, because again, going back to math, when it's smaller, that curve needs to change. Well, that's a pain to do. So there's actually a nice tool for that as well. So I'm going to go up under the object menu, and back down to the path menu, and I'm going to tell it that I want it to offset the path. So I come in here, turn on the previous so I can see what happened. Right now it threw it outside. I wanted it to go inside. Because I want the inside to fill and then we're going to split those into two pieces. We're going to see how to do that in just a second as well. So I need to tell it that this is a negative amount. So let's do it -0.1 and see what happens with that. That's decent but let's make it a little bit more. Maybe -0.15, actually. That looks pretty good. Now I've got that setting exactly where I want. Again, we're going to divvy that up in a second. But now I've got that nice shape sitting right underneath. My shield is starting to come together. Next thing I'm going to do is I'm going to select this item. And strokes and fills, I'm going to tell it I don't want a stroke of black, I want the fill to be black. So I'm going to grab this and just drag it. So I grabbed...hopefully can see, I grabbed the stroke, I'm going to drag it on top of the fill and drop it there. And actually I'm going to delete this here. I can also just flip between these two as well. So now I've got my fill, but I do need to cut those out. So what I want to do is I'm going to use something called the Pathfinder. And I'm going to open that up, Window, Pathfinder. When I come in here, now I can see that when I have different paths selected, it lets me do certain things, like combine them. And I'm also going to show you another tool for doing that as well. But we can unite things. We can say anything that's in the background goes away, or only the stuff that's all the way in the back is left behind and everything else goes away. So again, thinking back to these shapes and how to create these individual shapes, I'm going to take this one shape and I'm going to divvy it up. I'm going to draw lines and cut it into fours, and I'm going to delete two of those. But they're still going to be sitting next to each other really nicely. So what I need to do is I need to have that line that divides them in half. So I'm going to use the pen tool and I'm just going to click on this guide that I have. Hold down my SHIFT key so it's straight. Then I'm going to just click off of that so I have a new line that I'm drawing. And I'm going to click here at the beginning, and I'm going to come down here and do the same thing. So now I've got these two lines that are here. I'm going to SHIFT select both of those. Now I know it's annoying because now the bounding box that's there is for both of those lines. But you'll have to kind of trust that that's what's there. And I'm also going to SHIFT select the shield. So I've got the shield and the two lines all selected. Now I'm going to tell it break those into pieces, and I'm going to use the Pathfinder for that. Down at the bottom here, I have one called divide. So basically, anywhere anything intersects, it's going to chop it into pieces. So I'm going to click divide. And now it's hard to see what it looks like, but that's okay. Because what I need to do is ungroup those. So it divided them and then grouped them together. So I'm going to go under the object menu, and I'm going to go ahead and I'm going to tell it ungroup. So now what I have... I'm going to turn off this background so we don't even see that. I have four individual items that I can now pull apart if I want to. So I have each of those individual items. I'm going to undo each of those until everything's back in place. And I'm going to go ahead and delete the upper right and the lower left. I'm going to turn off the guides as well. So now I have myself a shield and it looks pretty much like the shield that we started with. I can come in here now and make this thicker. So go back to the strokes, let's make that a nice 10 point. But because we did that join tool, those mitered edges sit perfectly fine. This might need a little fixing. I made too much of a bump that's there. And when I bumped up the thickness of the stroke, it doesn't look as good. Each of these items are different. I can come in here and I'm just in the swatches panel, and I'm just going to choose...let's just choose some of their colors to work with. We want to make sure that we're doing the fill. And I'm going to go ahead make the fill here. We'll make this fill...let's make this an orange or something like that. So now we have this nice shape. Again, I couldn't have drawn this by hand. I used the built-in shape tools that were there and thought of everything in one shape, and used the Pathfinder in this case to divide it.
Class Materials
Bonus Materials
Bonus Materials with Purchase
Ratings and Reviews
user-aff127
Erica is a fantastic instructor. As always, she provides clear instructions with helpful demonstrations, all while covering *a lot* of material (i.e., good bang for the buck here). I also appreciate her cheerful demeanor and fun sense of humor. I have experience with other creative cloud applications, but I haven't used Illustrator much yet simply because I didn't want to confront the learning curve. After this class, though, I'm excited to get started. Thanks for another great course, Erica!
Jackie
Very informative class for a total newbie like me, and Erica is delightful. There are some very basic concepts that I have to figure out for myself though since she did move very quickly through some of the steps, i.e., how she zoomed in and zoomed out, etc. Otherwise, I learned a lot and recommend it especially for newbies like me.
Erica Gamet
I wish there was a reply button here, so that I could reply with "Thanks!" Glad you all are enjoying the class!
Student Work
Related Classes
Design Projects