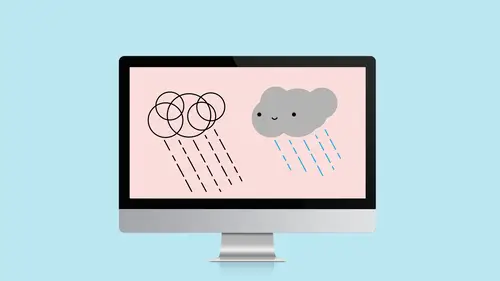
Lessons
Lesson Info
How to Merge Shapes
I'm going to go ahead and start a new document here just to show you some of the other Pathfinder things that we can do. And this, again, goes back to thinking of things in shapes. So I'm going to create this. I'm going to give it a little bit of a color on the fill and I'm just going to use a rectangle. And then I'm going to use an ellipse or a circle and I'm going to go ahead, and in this case I'm going to draw it from here until those line up. You can turn on smart guides, which are not on here, but I can turn on those so that it actually makes sure that my width of my circle is the same as my width of my rectangle that's here. And I'm going to fill this with a different color just so we can see that those are two separate items that are here. And I am going to make sure that these line up beautifully. Let me turn on my smart guides. They should have been on and I did not have them on. So let's come here to my smart guides and turn those on. They are on. I don't know why they're not...
snapping. All right. Well, we will just eyeball some stuff here. That's right. We'll get good at eyeballing. So if I want this to be a shape and I want this to be say an arched window, let's make this tall, and I want this to be one continuous shape, again, I can't draw that with the pen tool, draw that square edge and the nice arc and everything. But I can take an ellipse and put it on top of a rectangle and combine those. So I'm going to select both of those items and I'm going to use the Pathfinder tool again. And there's this one called Unite, and basically it takes all the shapes that are there and unites them into one. So now they're not separate anymore. So make sure you've got it all set up exactly where you need it before you do this, because now you can't go backwards on the actual individual shapes. But I can still manipulate the lines all I want. Using the direct selection tool, I still have access to everything I had before, individual corner points, I can convert things from round points, I can change the arc all I want, because all I've done is create as if I created it with the pen tool. I just did it with shape tools instead. So I combined all those items that are there. So again, always be thinking in shapes. The other thing I can do is I can get rid of items as well. So let's make an ellipse. Let's fill it with some yellow. And I'm going to hold down the SHIFT key so I get that nice circle that's there, and I'm going to use the selection tool and I want to copy it. So I'm going to hold down the OPT or the ALT key and slide that over. You can probably see what I'm doing, right? How does someone make a half moon? We take two circles, we overlap them, and we get rid of what's back behind. So in this case, I can come in here and select both of those items and I can come over here to the minus front. So everything that's in front, and again this goes back to the stacking order, this item is in front. In fact, I'll color it with a different color just so we can kind of see that that is in front. So when I select this and I choose minus front, everything that's in front, that whole circle, goes away and basically pushes a hole through everything that's back behind. So I say minus front and now I have my half moon. Again, I could not have drawn this half moon with the right angle and everything. Even with a cheat sheet underneath it, I couldn't have come up with this. So for me, using the Pathfinder is really super critical. Some of the other things that are there we can divide, we can minus everything that's back behind, and it will chop away everything that's back behind. So play with these. For me sometimes when I'm trying to get the right exact item, it takes a while to figure out how I need to work with that. So for instance, "exclude" excludes everything that is common to both, so that middle center that's here actually gets knocked away. Oops. Let's actually undo that. And I'm going to show you another tool that kind of saved my life and avoided me having to kind of hunt and peck through the Pathfinder tool all the time. So going to close the Pathfinder panel up and I'm going to come over here, I'm going to select these same two items, and I still want to end up with that half moon. But to do that, I'm going to use what's called the Shape Builder tool, and that's this one. It looks like a little cloud with an arrow on it, Shape Builder tool. And what I like about this, "Why not use the new shaper tool?" I don't know. I'm not interested in that. I'm going to use the Shape Builder tool. And as I roll over each section, it sees each thing as a separate object, basically, and I have two choices with this. I can either join them together or I can exclude them. So to join them into one shape, I just need to click and drag across all of those items. And as I do, each thing becomes highlighted. And when I let go, it now is one item. Now it took the item, the last color that we used, I think it's the last color of the thing that's on top, becomes the predominant color. Which is why I don't fill in a lot of color. Like I said, when we start combining things, it's going to take on characteristics. So I wait until the end and work with the basic shapes and then start adding color, but our purpose is to show you that. So that now I have one item, again, I could not have drawn this, so I used the shapes to create that as well. Going to undo that. Go back to the Shape Builder tool. Again, you need to select the shapes that you want to affect, you need to SHIFT select all of those, but I want to make that same moon that was here. So I'm going to hold down the OPT or the ALT key and drag across the two pieces that I don't want there. And when I let go, that's what I have left is that moon shape. So that to me is cool. The Shape Builder tool I love. Show you that in action really quickly. I'm just going to go ahead and create some circles. So I'll create a really large circle to start with, and then I'm just going to create a bunch of circles. I'm holding down the SHIFT key and I'm just going to create a bunch here like that. So, now I can take all those shapes and use the Shape Builder tool, and I can do things like drag across this here and this here. And now that's one big shape that's there. But now I want to kind of cut out notches out of those other ones. So the Shape Builder tool, hold down the OPT key or the ALT key and select the bits I want to delete. So now I have this crazy shape here that I could not have drawn, again, without those shapes that are here. One thing you might notice when you're drawing, you might be getting straight lines. I was able to zigzag all around. That's a setting in the Shape Builder tool. If you double click on the tool, you can either choose to free form or straight line. Straight line is nice if you've got a lot you need to go through. Free form is nice to just jump all around. Where I might use the Pathfinder tool over that is if I do have many and I don't want to have to keep zigzagging and trying to make sure I get every little piece. If you've got several pieces that are overlapped, you're going to have to hit every one of those. So sometimes using the Unite feature in the Pathfinder tool is actually a lot simpler. But I like this because it's a very visual way to do it and I can see what's being added or subtracted from that item.
Class Materials
Bonus Materials
Bonus Materials with Purchase
Ratings and Reviews
user-aff127
Erica is a fantastic instructor. As always, she provides clear instructions with helpful demonstrations, all while covering *a lot* of material (i.e., good bang for the buck here). I also appreciate her cheerful demeanor and fun sense of humor. I have experience with other creative cloud applications, but I haven't used Illustrator much yet simply because I didn't want to confront the learning curve. After this class, though, I'm excited to get started. Thanks for another great course, Erica!
Jackie
Very informative class for a total newbie like me, and Erica is delightful. There are some very basic concepts that I have to figure out for myself though since she did move very quickly through some of the steps, i.e., how she zoomed in and zoomed out, etc. Otherwise, I learned a lot and recommend it especially for newbies like me.
Erica Gamet
I wish there was a reply button here, so that I could reply with "Thanks!" Glad you all are enjoying the class!
Student Work
Related Classes
Design Projects