Introduction to Creating Shapes
Lesson 2 from: Drawing Hacks in Illustrator CC for Non-ArtistsErica Gamet
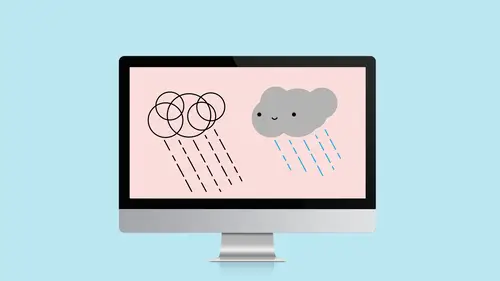
Introduction to Creating Shapes
Lesson 2 from: Drawing Hacks in Illustrator CC for Non-ArtistsErica Gamet
Lessons
Lesson Info
Introduction to Creating Shapes
The first thing I want to do is create a new Illustrator document, do CMD or CTRL+N and we're just going to open up, we're going to get the New Document and I'm going to tell you that this looks really different if you haven't been using CC 2017 because suddenly the new document dialog box looks a little weird. But I'm going to tell you a tip, you can turn it off in your Preferences. It says, "use the legacy new dialog box," click that on, it'll look like it used to just in case this is a little overwhelming. So the first thing I want to do is ask myself, "What is the end purpose of this product?" So I'm going to go over to Print and you can see that I've got a few in this recent. These are ones that I've done recently. So basically I'm going to use that. I'm going to start with Print Normally and I can choose one of the preset ones or I can put in my own size here over on the right side. Again it looks like a lot more, there's a lot of stuff at the bottom we might need. We're not goin...
g to use any of that today. So just focus on the sizes that show up here. And again I'm going to go to recent because I've already filled in a 4 by 4 and a 12 by 12 square. And basically when I'm making icons, they're almost always square and it doesn't really matter to me what size because I mentioned that these are vector items that we're creating and the vector just means that it is being created mathematically so that we don't have to worry about resolution. If you're used to working in Photoshop you know all about resolution and pixels and how things get pixellated. Well that doesn't happen in Illustrator because it's vector. So these are going to be these line drawings that we see, icons again, things like that. That's what we're going to use Illustrator for. There's a lot of crossover. You can put pixel art inside here just as you can put vectors in Photoshop. So again there's all that interplay between the apps but in this case we're just going to learn how to use the vector drawing tools that are here and we're going to use Illustrator as opposed to InDesign even though InDesign might be the final destination for these, we might be doing a newsletter and taking these items and putting them into InDesign but we're not going to do it in InDesign because it doesn't have the tools that Illustrator has. It understands the vectors just as well but Illustrator gives us those extra tools. So again we're back on the New Document dialog box. I'm going to use one that I've already used, 12 by 12 inches. Or, again, we can come over here and select those. So I'm going to say Create. That's going to give me a nice square pasteboard to work on, art board. And the first thing I'm going to do is turn on my rulers because I'm going to use this a lot throughout the course. So I'm going to do CMD or CTRL+R to turn on my rulers, if they're not already on by default. The first thing I want to do is use the tools that are here for just basic shapes. So these are shapes that are already built into Illustrator that we don't even have to draw. So for instance, can you draw a star by hand and have it be perfect? I can't. So I'm going to use the Star tool that's built in to Illustrator. So we're going to look at some of those, some of the shape tools that are already built in. So I'm going to go over here to the panel, to the tool panel and if you don't see the same panels that are here, for instance I have some down the left, the tools down the left and I have the individual panels down the right side. We might need to set up a workspace and so what I want to do is I'm going to come up here to this menu that says Essentials and click on that and that gives us some pre-built workspaces and a workspace is just Adobe's term for all the panels and how they're setup. So we can actually save those and open ones that we need and save those as well. But I'm just going use the Essentials one that's built in. You notice there's a lot over here. They're all by icon. But if I click this teeny-tiny little double headed arrow, it says, "expand panels," I can click on that and I can see them all as separate panels. And click that close, so I'm going to work with the icons. The great thing is I can roll over it and as soon as I do, it tells me what the name of that panel is so it kind of keeps it neat and clean but I still have access to the name. So again, make sure you have panels open that you use, ones that you need will all be under your Window menu. So under here, this is where all your panels live. So if there's one that isn't open find it in here and go ahead and open it and we can also place it by dragging it into the panel on the right side. So those are called workspaces and also the Adobe workspace as a whole if you need to look up more information on that. So let's jump back to our Shape tools that we're going to work with. We're going to start with some really simple ones. We're going to use the Rectangle tool. So when I click on this, if you can see there's a little teeny-tiny little triangle next to it, that means there's more tools that live underneath it. So if I click and hold I see all the tools that live underneath the one that's showing. So I've got my Rectangle tool and it's pretty easy, click and drag to draw a shape. So I'm sure you've probably all done this. This is not new and, you know, life shattering yet but we're going to make some changes to it in a minute. Because when I work in Illustrator a lot of times I can't draw something freehand. Again, if you're an artist and you're using a touch-sensitive tablet like a Wacom tablet, you're probably used to drawing and creating from scratch. But again, I'm speaking to what I call my people, these are the people that don't do this on a day to day basis and need to start with shapes and modify those shapes so I often use this built-in shape tools. So again I click and drag and just let go where I need it to. You can actually delete that. I can also hold down the OPTN or the ALT key, and when I do that, it draws from where I clicked outward. So instead of clicking and dragging across, it draws from that point outward. So where that might come in handy is if I have my ruler set up and I want a guide, I can drag a guide from one of the rulers and I'm going to just put that at the 6 inches and 6 inches so I know exactly where the middle of my document is. So maybe I know that I have a rectangle, I would like it to sit directly in the center of my document. I could draw it off to the side and then move it in or I could start from scratch and say I would very much like to draw my rectangle right from that center. So I'll click the Rectangle tool, line up my cursor, hold down the OPTN or the ALT key on a PC, and drag out. If I hold down the SHIFT key in addition, I also get a really nice square. So it constrains those proportions. And that's going to happen whether we're using the Rectangle tool or the Ellipse tool or the Rounded Rectangle tool, even the Polygon or the Star tool. Everything works in the same way, we can click and drag or we can OPTN or ALT+click to draw from the center outwards. So let's start with something simple like that rectangle tool and I'll go ahead draw it again from the center, OPTN and SHIFT so I get a nice square centered in the middle of my document. And a couple of things that you might notice are these crazy little dots that appear everywhere. And one thing you also might notice, I'm going to step back and show you, is when I zoomed in and I clicked and drag, you noticed it zoomed in, did this animated zoom instead of the marquee zoom that we're used to where it draws a line around it and then zooms into that amount. That is something fairly new, a new default setting in the Adobe products and that's actually called the Animated zoom. So I just want to show where to turn that off because that can freak a lot of people out when they go to zoom and they think we're going to zoom in on this corner and suddenly it just flies at our face like that. So let's fix that really quickly. Up under the Illustrator menu on a Mac or under the Edit menu on a PC, you have something called your Preferences and I'm going to go into general and I'm going to come down here and choose GPU Performance which should be on by default. You also have this item that gets turned on as well called Animated Zoom. We can turn that off so that when we marquee zoom, it will work the same way that it's always worked. I'm actually going to leave it on, it's a really quick way to zoom in on items. So let's go back to our rectangle, on our rectangle we have these four dots. If I drew a star, let's draw with the Star tool or let's do the Polygon tool, and I'll draw also from the center outwards, OPTN+SHIFT and it remembers what the last item was that I drew. It was a six sided item. So I'm coming here and let go. And now you notice I have one. And that seems odd. I had four on the rectangle. Well, if I use the Direct Selection tool, now I can see all the individual items. What I have it with the Selection tool and have the bounding box chosen, I only have one to choose from and that keeps it uniform and what we're going to do with these little dots that appeared is we're going to change the roundness of the item, that's the roundness of the points. So let's go back to our rectangle. Now I'm jumping back and forth between the tools because I figure at least the drawing tools you're probably used to from any other program you've used. But this is where it gets fun. I can actually use the Direct Selection tool and I can drag on one of these, you notice it gets a little bit of a rounded arc icon that's there and I'm going to click and drag and when I do that it rounds the corner for me to a point. Now in this case because I started with a square it lets me round that arc down all the way till it actually becomes a circle which is probably not what we wanted, we would've just used the Ellipse tool to do that. But I can change the size of that corner and we could also use the Rounded Rectangle tool to have drawn that but you're kind of limited. Once you do that, that arc is sort of hard baked into that shape. So when you change the size of the shape, the arc gets deformed, whereas using this that doesn't happen. So I just drag that in there. Now let's say I only wanted one of these corners to be even more pronounced and I need to actually select the item and I want to come down here and I'm going to put a stroke, a color on the stroke. And we're going to do colors at the end of the course. So near the end we're going to talk a little bit more about colors. Right now I just selected the stroke. I'll get those right. And I'm just going to come in here and just click a color just so I have something that we can look at so that when I do select it I can still see what's on my art board. So again I'm going to use the Direct Selection tool and the direct selection tool is for when I'm working with either content of a shape or the actual lines and strokes and points that make up that shape. So by hitting that I now have access to the items that make up that shape. So in this case I'm going to roll over just that one corner. Now I have just that one corner I can change. So let's pull that one way down and I'm going to drag over this one and do the same thing. Now I can't numerically tell what I'm doing with that because I need to turn on something else in the Preferences. Under Illustrator again back to Preferences, I need to come down and choose, let's see if I can remember where it is, if not we will just leave it off and we'll eyeball everything. Smart Guides. And I want to be able to see my Transform tools, I should be able to see that there. Measurement labels should have been showing me that it's not, let's just see if that works. And if not, all right. Well that's not the right setting, I'll have to remember what that setting is. But there's a way to turn on that will tell me what arc I'm working with and so that when I see that it's 0.3 or whatever, I could drag this other one down to that same amount that's there, should be showing me my transformation values there. But I can do it visually obviously and pull each side individually. I'm going to select all of that and delete that because I want to show you what happens when we do something like a star. So if we know we want a star, I can do the same thing. Draw from the center outwards. I'm holding down the SHIFT key and that's holding it in place so it's giving me like a nice centered star. And again I can do the same thing with all those points but not just the points, the inset as well. So maybe I want it to be a pointy star but I want the inset to be rounded. If I pull just one it transforms every point that's on there. Or I can again slide over one or just click on the anchor point itself. And that way I'm only dealing with the ones I select. So maybe I want to round this point and this point and maybe I want to also round the inset as well. Let's drag this item here, select the point, grab the little circle and pull that in as well. So again I'm just starting with the star to start with because maybe all I need is everything on top of this line here. And after a while I can actually get rid of everything that's on the bottom. But for me to have drawn that either freehand with the Pencil tool which we're going to talk about in just a little while, or the Pen tool, also going to discuss that, for me to actually do that and create that and get that nice symmetrical look to it, I can't do that. So a lot of what I do starts with these shapes. In fact I think of everything as a shape when I'm ready to work on something. When we get to our icons in just a little while that we're going to create we're going to do some pet faces for a pet newsletter. We're going to do you know cats and dogs or whatever, I'm in my mind thinking, "What makes up a cat's face, you know?" It's round and the ears are triangular and the nose is sort of a soft rounded triangle. So I already can be thinking, "Oh I can use the Polygon tool," so we can come in here and grab the Polygon tool and I'm going to go ahead and start drawing that and I'm going to use the up and down arrow keys to add or subtract sides. So I think, "Okay, now I know how to draw a triangle," hold the SHIFT key down and that constrains it nicely and then I can round it. So let's actually grab this. I'm going to use the Selection tool and hold down the shift key, I just want to make it bigger than what I drew. Let's get rid of our deformed star here, he can go away. And I can come over here and again using the Direct Selection tool, I can round those corners. So again in my mind I couldn't have drawn this as is but I'm able to use the Triangle tool as a starting point and then work from there again if you want to make, say a diamond, you would want to use maybe a square and we're going to change the outsides of it, make it a trapezoid first or maybe round those corners as well. And I'm going to think how this piece fits together with other pieces as well. So always be thinking in shapes. Again going back to those animals, one we're going to make is a fish. So be thinking already what kind of shapes go into just a very simplistic fish silhouette. I'm thinking oval and triangle, right? Maybe a couple of triangles if we're going to put some fins on it. So again think in shapes that way because that's for me where everything starts. And we're also going to, by the end, we're going to create a cartoon character but we're going to use a real world photo as a starting point. It's kind of like in the old days when you had your tracing paper, you know? I don't know if you guys put it up on a window, that's what I usually did is tape my photo. I wanted to draw a great picture of, I don't know, Indiana Jones or somebody, I'm not that great of an artist. I'd have to start with a little bit of a tracing to give myself that form. I would put a picture on my window and I'd put a piece of paper on top of it and use the sun, it can only work during the day. And I would sit there and I would draw it out and we're going to do the same exact thing in Illustrator. We're going to put a photo as our base and we're going to draw on top of it using shapes and the different drawing tools that we're going to learn about. So just be keeping that in mind all the time how shapes work into that. The other thing that we can do when we create a shape, let's just do a nice...oh let's do a circle. No, let's go back to our rectangle. And I'm actually going to delete these guides that are here, I'm just just dragging across them and I'm going to hit DELETE. So I'm going to hit a rectangle, it doesn't really matter where it's going to be. And we've got our points for rounding them but the other thing that we can do is we can work with the segments that connect to those points. So right now we've been working with this rounding of the points, select the point, round the edges. And we've taken it from what's called a hard point to a curve point. We've made it more round and given it that arc. And when we start drawing with the Pen tool, that's also going to make a lot more sense because we're going to create those arcs manually. We're going to draw a couple of points. We're going to tell it what the arc is between those two. And again that's math, that's what vector is. But we don't have to know the math behind it, we just need to know how to control the points and the segments that are there. So I'm going to go up here under the Pen tool and it is a weird place for this to live. We haven't even talked about the Pen tool yet but I'm going to click on that and show you something that's hiding down below. It's called the Anchor Point tool. It used to be called the Convert Direction tool, which is still what it does in one capacity, which we'll learn about when we start talking about the Pen tool. But right now the Anchor Point tool which also doesn't make a lot of sense because we're not actually going to be working with anchor points. We're going to be controlling the segments between the anchor points. So I'm going to turn that on, click that, it's just this little item here and then when I get close to a segment, not the points but the segment in between, I get this sort of rounded barbell almost looking thing. And what that says is that I can push that segment wherever I need to. So I'm going to click and just again. Let's give it a little bit of a color I just clicked whatever color was here last so that when it's not selected I can still see the shape that's there. I'm going to grab this item and I'm just going to push on that and I get these handles that are there. And what happened was when I drew that square it was as if I used, say, the Pen tool to click a point, click another point and have it draw that segment in between and click all four points and come up with this beautiful square, but I used the tool so I didn't have to draw it. But what I'm doing now is I am actually converting the anchor point. So by clicking and pushing on this segment, I'm now actually telling it that from the corner points upwards to where this segment connects, I want it to be round and that's what those handles are. In fact if I let go and I grab one of these handles with this Direct Selection tool, which is how we manipulate the points that are here. I'm grabbing it. So from that point upward it is now a smooth corner point. It's still the hard corner point from this point downwards. That's why we only have one handle. So what I've done is basically converted it to that smooth point. So now I get this nice flowing piece so we can make a loaf of bread or whatever we need to do with that. Let's actually do that so we can use that by using this Anchor Point tool and I can still play with that here. Let's actually grab the bottom and I'm going to hold down the SHIFT key when I do that. When I do that I get a nice even continuation of that arc that's there. So again it drags the handle straight down instead of free form, if I hold down the SHIFT key, it automatically constrains that there. So you can see how much easier...I'm going to actually undo, just step backwards to where I distorted all of that. And if I were to just pull each of these out by holding down the SHIFT key, I now get this new shape. So we're starting to give ourselves sort of a cylindrical shape but again I didn't have to draw the lines, figure out what that arc needed to be. I'm able to use that tool, the Anchor Point Selection tool, to actually push those points out for me. I can do the same thing and push these inward and end up with a whole new shape. Hold down the SHIFT key. It will bring it in proportionally as well. All right. So again trying to draw that free hand was probably not going to work for me but I'm able to use the tools that do that. So again I started with a rectangle and suddenly have this shape with plenty of cool curves to it. And again I didn't need to use the Pen tool at all. All right. Let's delete that. Let's go to one of the simplest tools. This is actually the the Line tool and I'm basically going to just draw a simple line with it. Now when we come back to the Pen tool, we'll see where the difference comes in between the Pen tool and the Line tool. A Line tool is for creating one line segment only. I'm going to click and drag. So as opposed to the Pen tool where I click a point and click another point and it creates the segment in between, I'm dragging to create that. I can hold down the SHIFT key and instead of constraining proportions, it constrains it to a 45 degree angle. So you know if you need a straight up and down line, don't try and free form it and get that to line up just right. Hit your SHIFT key and it automatically shifts into place until you hit the next 45 degree angle. So I'm just going to do that, we'll just do it at an angle here. And again I'm going to hit the Stroke panel down here, come down here and hit this little stroke icon and I'm just going to assign a color. Again, I just popped open the Color panel and I'm just choosing from the color spectrum here, not worry about what the color is or if I can redefine it or anything at this point. It's just so that we can see it. But I want to make it a little thicker so we can actually see it. So I'm going to open up this Strokes panel and I'm going to show more options because it's almost always collapsed, we need to show more options. And I just want to make this thicker, first of all, so we can see what's going on. So I'm just going to go ahead and I'll just make it 28 point, nice and thick so we can see it. And then I'm also going to zoom in on the end here so we can see that and again I'm using the zoom. It's zooming in, that animated zoom then I'm shifting...I'm sorry, switching to the spacebar to get the little hand so I can move it in the screen that I need it. And I just want to show some of the things that are here, the caps, for instance the end cap. Right now the line goes to the end of the thickness of that line. You notice the end point is right there and I'm going to show you what lives underneath all these items that we're creating. If you go up under the View menu and choose outlined, you will see one thin stroke because when we're working with Illustrator, I am just working with sort of this skeleton of items that are here. So in this case I have a line but then I'm also telling it what the appearance is. I'm going to add that thickness of that stroke on top of it and we're going to see where that comes in handy being able to shift to that outline because sometimes when you're trying to join things together and you've got these rounded items and all these embellishments that are there, it's sometimes hard to see where things actually connect. And if you're connecting to guides it's always going to snap that point to it and kind of ignore all this extra that's there. So we have to keep that in mind that the skeleton is what we're working with. But I'm going to turn back on the preview here so we can actually see that. So I've got a couple of different end caps, I've got a round end cap and a square end cap. They're projecting and I can come right here to what's called a Butt cap because it butts up right against there. I also can choose when I have corner points and we don't have a corner point yet so we're not going to play with that. We'll look at that when we get to the Pen tool. And then also I can align a stroke and I'm actually going to do that with just the Square tool. And you notice it automatically grabbed the last appearance that we did and that's there by default, whatever the last thing looked like, that's what the new thing's going to look like. So in this case I want to select this item. You notice, I couldn't select it here. It needs to actually select that skeleton line that's in there. I can now change these corner points to a rounded or the miter...I'm sorry, the beveled. Miter's what we had. And I can also align the stroke, the bulk of the stroke to different parts of that skeleton. By default it automatically puts it half and half, half inside and half outside that stroke. Now if you had set up that frame to those guides that we had but you wanted all the color to live outside that we need to switch over here to align the stroke to the outside or to the inside. In this case that makes a very very thick stroke so we'll leave that as is. So just keep that in mind when you're adding all these embellishments to it that you want to know that there's a skeleton underneath it and you may need to be able to...you may need to change what's in the strokes. So let's go back to this and we also can do things like add arrowheads. We're not going to play a lot with that but we can do that. But you notice what happen is I have this thick stroke so the arowhead is really huge. And I can play with the size of that arrowhead by adding down in here a different scale factor. So just keep that in mind, that's one way to grab items that are here. Now, when I go back to that outline view it's still just a straight line. That's all it is and all that other stuff is an embellishment. You may need to at some point change that and actually do what's called "Expand the Appearance." When we do that it's sort of a one way street I can no longer now bend this arrow and have it act as a continuous arrow but we can do that under the Object menu, Expand Appearance. And at some point we may need to do that. But now it's no longer that outline that's there. Now it looks like that and now those things act independently. So to me that's sort of the last thing that I do is do that if I need to. A lot of times I don't need to but sometimes you'll notice some of the effects don't work unless you first expand that appearance. So again just something to keep in mind when you're trying to figure out why something isn't working how you'd expect it to work.
Class Materials
Bonus Materials
Bonus Materials with Purchase
Ratings and Reviews
user-aff127
Erica is a fantastic instructor. As always, she provides clear instructions with helpful demonstrations, all while covering *a lot* of material (i.e., good bang for the buck here). I also appreciate her cheerful demeanor and fun sense of humor. I have experience with other creative cloud applications, but I haven't used Illustrator much yet simply because I didn't want to confront the learning curve. After this class, though, I'm excited to get started. Thanks for another great course, Erica!
Jackie
Very informative class for a total newbie like me, and Erica is delightful. There are some very basic concepts that I have to figure out for myself though since she did move very quickly through some of the steps, i.e., how she zoomed in and zoomed out, etc. Otherwise, I learned a lot and recommend it especially for newbies like me.
Erica Gamet
I wish there was a reply button here, so that I could reply with "Thanks!" Glad you all are enjoying the class!
Student Work
Related Classes
Design Projects