Draw Using Pen & Pencil Tool
Lesson 3 from: Drawing Hacks in Illustrator CC for Non-ArtistsErica Gamet
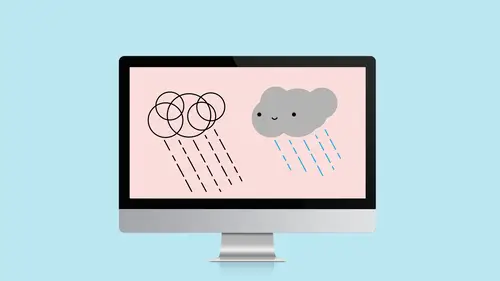
Draw Using Pen & Pencil Tool
Lesson 3 from: Drawing Hacks in Illustrator CC for Non-ArtistsErica Gamet
Lessons
Lesson Info
Draw Using Pen & Pencil Tool
We're going to draw a little bit now, sort of freehand, sort of not. We're going to use the Pen tool and the Pencil tool. And the Pencil tool I'm going to show you first because Pencil tool is just freehand. We can just do whatever we want with it. And again I'm using a mouse. So if we're doing a lot of freehand with the mouse maybe isn't the best thing to do. But I want to show you what the Pencil tool does. Basically a Pencil tool I can just draw as I need to and it magically makes a line with all those segments that we had before. So we can come in here and we can see that we've got those points. Those are all smooth corner points as if I drew them with the Pen tool which I could never have done and gotten those angles just right. But I use the Pencil tool for that. So I'm going to come over to the Pencil tool which hides under the Shaper tool, that's the first thing you'll see. And I'm going to double-click just to bring up my options, just to show that I'm not going to go over all...
the options that are here. But we can either be accurate which means if you don't have a very steady hand, you've got a shaky hand, it's going to create several points and it's going to be not as smooth a line. Or we can come over here and have it super smooth. But if it's too smooth and I want it to curve it might just decide to cut a less curvy curve basically. And so I usually keep it somewhere in the middle of that accuracy slider that's here. And the other thing is that I can tell it to automatically fill new pencil strokes or not. And what that means is if I draw...if I've got a fill setup on my stroke and I decide to draw a line like this even though I don't close it, it automatically will fill it. I have that turned off but that's what it would look like normally and I might not want that especially when I'm trying to draw on top of another item and use that like that cheat sheet that we're going to use by putting a photo underneath. I don't want it filling in because then I can't see what's behind it. So I generally have that turned off so as I draw with the Pencil tool it does not fill that in. I can always go back and add a fill later again even if it's an open path and I haven't closed it up. And the other option that's in here is whether or not you want to close the path. When they get close to each other. So within fix and it's usually six I think is the default that's there. So that if I'm drawing and I get close, when I get close to it it automatically changes to that closed symbol that's there and will automatically close that for me. Now I went back and forth as I was showing you, that's why I got that weird thing that's sticking out normally would be something like that. And if it gets within those six pixels it will close up for you and make a nice closed path as well. So again it doesn't matter. It will fill it. But you see what it did when that opening was there, the shortest point or distance between two points. So it just put that hard edge on the end. So if you want it to be more organic, you want to make sure you continue with the Pencil tool, get within whatever range you've set in your options for the Pencil tool and that will close it up for you. So the Pencil tool I use now and then but I use the Pen tool a little bit more than that. Let's jump over here to the Pen tool. And again under the Pen tool, you've got two other things which are add and delete anchor points. So sometimes you might draw something and realize, or you might have used the Pencil tool, and you realize you need to get rid of a point, you can always use the delete anchor point, click on an anchor point, it goes away. Or you might realize that you needed to add something to it and you can do that as well. You could do that with a shape that you created. Let's say you wanted to create a house and you want that shape and you want to add an anchor point, you can use the add anchor point tool here and just add an extra point, just come in here and maybe add or maybe we'll just add one, we'll click on that. Now when I use the Direct Selection tool and sometimes with the Direct Selection tool, you have to click off of it and then click directly on it. It's just a weird little thing that's always happened in Illustrator. And then I can just grab that and pull that up. So now I've got my little house shape. I used the Rectangle tool to create it and then I added an anchor point and just pulled that anchor point straight up. Again, I could have drawn that but it was a lot easier to start with the Rectangle tool. So the Pen tool itself if I click, it puts that first point. Now this was added a few versions ago so if you have an older version you might not see the line. I clicked and I've let go of the mouse and I'm just moving the mouse with no button held down but it automatically is showing you where that new point is going to be and that's really helpful because I can actually visually see where that's going to be. If I click it creates another point. Now this is where it excels over that Line Segment tool, the Line Segment tool is done. And if I start a new one it would start a whole new line. This lets me continue that same path so I'm just clicking and it's creating those paths in between. If I click and hold and drag, I get those handles that we saw earlier when we converted the segment and pulled the segment out. There's the handle to get that smooth point and now it's even showing me what it will look like if I draw down. That shows me that's what that angle is going to look like. So you can see, we're drawing with the Pen tool, gives us a lot more options. But sometimes you're thinking, "That's not what I want for that particular angle," so I'm going to click it anyway and we'll come back and fix it later. And again I'm going to close that up. By using the Direct Selection tool and I click on that item, I can now play with this handle that's here so I can change the angle, I can change the height, change the individual angles as well so I'm not limited once I get it in there, it's just then trying to manipulate it sometimes. Whereas again maybe using a shape and some of the shape combining tools that we're going to look at in a second might be easier than trying to draw it with the Pen tool. I once heard like 10 years ago I went to a conference and they said something that changed my life. They said you don't have to use the Pen tool ever. And I thought, "That's perfect," because for me the Pen tool is a bit of a mystery. I use it a lot now obviously. But for me I can't just see what the angle is, that's why I like the new thing where it actually shows you what it's going to look like as you're drawing. Very helpful for me to have that turned on. But again I'm still in the let's make this out of shapes instead, let's let the tools do the work instead of me trying to figure out the mathematical angles that I need. All right, so that's sort of the Pen tool in a nutshell and you're going to use the Pen tool a lot and again for me when I use a photo or something back behind, that's really helpful because then I can see the angle I need to create and I can make the tool do what I need to for that.
Class Materials
Bonus Materials
Bonus Materials with Purchase
Ratings and Reviews
user-aff127
Erica is a fantastic instructor. As always, she provides clear instructions with helpful demonstrations, all while covering *a lot* of material (i.e., good bang for the buck here). I also appreciate her cheerful demeanor and fun sense of humor. I have experience with other creative cloud applications, but I haven't used Illustrator much yet simply because I didn't want to confront the learning curve. After this class, though, I'm excited to get started. Thanks for another great course, Erica!
Jackie
Very informative class for a total newbie like me, and Erica is delightful. There are some very basic concepts that I have to figure out for myself though since she did move very quickly through some of the steps, i.e., how she zoomed in and zoomed out, etc. Otherwise, I learned a lot and recommend it especially for newbies like me.
Erica Gamet
I wish there was a reply button here, so that I could reply with "Thanks!" Glad you all are enjoying the class!
Student Work
Related Classes
Design Projects