Creating Gradients on Fills and Strokes
Lesson 2 from: Freeform Gradients in Adobe Illustrator CCJason Hoppe
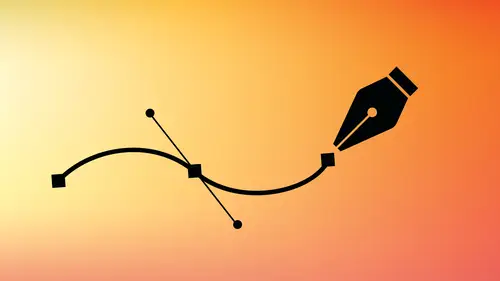
Creating Gradients on Fills and Strokes
Lesson 2 from: Freeform Gradients in Adobe Illustrator CCJason Hoppe
Lesson Info
2. Creating Gradients on Fills and Strokes
Lessons
Lesson Info
Creating Gradients on Fills and Strokes
if we have a grading it on the stroke again with my Grady and tool, you notice when I try to go in and I try to blend my Grady int on the stroke, The Grady int tool doesn't work. So the Grady int tool itself to control that works on the Phil and not on the stroke, which is okay now, I don't like that, but I can can go in and I can control the angle of the rotation on this as well. All right, that's fine. But where things start to get really interesting is actually putting ingredient on the stroke of an object. And I'm gonna show you two different things. I'm gonna go. We're gonna show you just a straight open line here. So I've got my stroke and then a hot dog. The ends, of course, because you've always got a hot dog. The end of the line. I want to show you what ingredient looks like on a stroke opens. Here's an open path, and here is a closed path. And take this. Apply a greedy int to the stroke right there. So you may not have known this, but there's type different types of Grady int...
you can apply to a stroke. The 1st here is going to be applying ingredient within the stroke as if this is just a fail and you're going from one to another and really not paying attention. This could be a solid circle, Okay, But it's just the stroke. So that's the one thing. If I apply ingredient along the stroke, here's something cool. I applied along the stroke. So wherever it starts and stops right here like that, it will actually allow me to go in and apply the Grady int following the stroke right there. Okay, that's different. If I do the same thing at an open stroke, you're not going to see that at all because it blends across the line like you do here. It's like, Yeah, that makes sense when I do this and I apply it, uh, along the stroke here, it's like, OK, it really doesn't make that much difference. And then I apply it so that it actually across the stroke, and it's like, Yeah, you know, I mean, I could have just turned that Grady int another direction here, saying 90 degrees and gotten the same thing, but where it shines is when you have a closed shape. What? I have a close shape. I can blend it across as if it's a shape. I can go ahead and do it following the path. But then I could also go been and I could make it so that it does it actually along the path itself across the stroke is what they're saying here. Now, why is this interesting? Well, it's interesting because of this. If I wanted to go in here and I wanted to make an interesting stroke right here, I could go in and I'm going to add highlighting a shadow to my grade Ian ramp right here. And I'm gonna go back in and I'm going to add a color here. Now, here's a cool trick that I like to dio I've got my shadow. I've got my highlight right here. And I'd like to go ahead and put another dark section on my line. I could just click here and then double click on this and select black. I'm not gonna do that. I'm gonna copy this color. I'm gonna move it over. Hold down the option or the old key an option, click and drag that works for copying. And it also works for going in and copying your colors here. Now, you can see when you have something like this where you do ingredient when it is actually applied across the stroke. Now you can get some type of dimension out of that too Little O ring or a tire or something like that. It's like, OK, that can kind of look cool. We'll leave that there, and we're gonna come back to this because there's gonna be a lot of cool things that were going to do with this. And I just want to get you started into some of the very basics of going in and doing the radiance. Now, when you have an open shape here, these tools really don't do much going through and doing much of anything here. So a close shape is really where these particular Grady INTs start to shine. Now, I also want to show you the freeform Grady int tool. Now the free for ingredient tool is cool. Brand new feature here to go in and you notice I can go ahead. And when I have a shape here, Aiken I could do a linear Grady int I can do a radial Grady int with my objects here. And if I would like to switch those I can always go to my little reverse to get the linear the radio to go one direction or another and I can do my radio and I can have it radiate in or radiate out. All right, so those are some of the functions and features and then I get this really cool freeform Grady int that allows me to go in and actually land different colors on my greedy int. And if you've ever done a Grady int mesh, that was always super tricky to go ahead and dio and it's like, wow, this free transform this freeform Grady in here I can take this and they can land all these points all over this. But okay, this is fine, and it just looks like a whole bunch of dots fading into each other. And that's that's not much of anything. But we are going to create something cool with this. So I just want to show you we could do a basic fill with this that could be a linear or a radial, Grady int weaken dio ingredient on a stroke like we have here. And then we can also go in and do the freeform radiant here. Now, the freeform Grady int you'll notice is not highlighted right here when we do this. And the reason why is because when we try to do the free for ingredient and edit it in order to be able to do anything with it, you gotta have your object selected, and then your fill. If you got it filled, then you have to go and select your Grady int tool in order to be able to get in here and actually edit your free for ingredient. Okay, So the great Aunt Tool is kind of like the activator for this right here. A couple of the things I want to show you two before we get into really complex items here. Just doing really simple basic little drop shadows on stuff. I'm gonna go in and I'm gonna type in a number here, and you're gonna see why I'm gonna do this Really shortly on, uh, going on. I make this big pick out a nice when it's gonna look really good. I need something that's got a lot of character with this here. There we go. There's an awesome one. Outline this right here. Pick a color drink. There is the color right there. I'd like to do just a little teeny drop shadow under this. Just a nice little drop Shadow. How do we do that when you use an oval? Take this. I'm gonna put an oval in here. Apply that Grady in there. And I'm gonna do a linear ingredient right there. And ingredient, I'm gonna reverse it. Change that from dark Teoh. Kind of a medium grey right there. Awesome. Now here's one of the problems. Okay, I have an oval this, Grady. It would be fine if this were a circle, because it would look just fine in here. But when I go in and Ideo Oval here, I would like it to fit to the oval. Well, we do have this feature here to control the aspect ratio, so if I do a perfect circle, that's fine. But if I don't, then it's gonna look like the the Grady int is chopped off. I could go in here and I could control the aspect ratio. So that it actually matches my oval and you'll notice when I go ahead and I scrunch my shape up, then it will actually go through and adjust automatically. So, you know, in just the simplest ways here I could go in and I could create a little drop shadow puddle underneath something just by using my radio, Grady and here and putting it into an oval and adjusting the aspect ratio once I dio and I get that to fit whenever I just that it will allow me to go in and keep the aspect ratio. How simple is that? Well, that's ridiculously simple. And it's like, Okay, yeah, you know, that's kind of cool. Yeah, kind of, but not that awesome. But it's just a really simple drop shadow. Now we can also control the opacity of these things too. So we don't have tohave. The opacity go from solid color to something else. We can adjust the opacity on each one of these sliders. So if I had a fill here and I wanted the purple in here to be an opacity so that it actually showed through, I could then take my Grady int They could put it over something and actually have a go to that color but actually have it shined through as well, which can be kind of interesting and for trying to blend things together. So not only do I have the ability to adjust that color, I also have the ability to just the opacity on that color. You'll notice once they adjust the opacity here, the little checkerboard comes through. If you're familiar with photo shop, you know what that transparency looks like. So, yeah, I could go in, and I can control the opacity of this overall. Do that. Okay. All basic stuff.
Class Materials
Bonus Materials with Purchase
Ratings and Reviews
Anne
I loved this class! i didn't know we could do all of this with the blend tool, so much options, and Jason is a great teacher! i would love to have more short class on specific Ai tools like this with him :)
Diahann Mangoni
love the class! Jason is very clear teaching! I learned a lot about the blending tool! I do recommended
Michelle Mealing
I am blown away by the possibilities. Thanks Jason, I wouldn't be able to do these things without you. I'm definitely purchasing!
Student Work
Related Classes
Adobe Illustrator