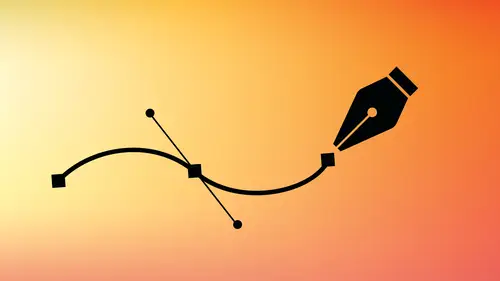
Lesson Info
1. Gradient Panel
Lessons
Lesson Info
Gradient Panel
one of the things that I dio is I love to go ahead and explore new things all the time And if you know me and you know my blogged that I have I do This illustrator blogged for years. I show you how to create all these really cool interesting things very simply not like go in and draw them, but use basic shapes. This is what I did recently and you can see the Zerg radiance and blends to go ahead and create some interesting effects right here. And, you know, just simple stuff like, How do you create these little Grady and Buttons? And these were not super complicated. The Zerg radiance, Mrs Grady int in a shape and this one's ingredient on a path right here. And it's pretty awesome to get these highlights shadows, reflections and any type of curve or inset item all with using radiance, the blend tool. And then, of course, the awesome freeform blend tool which is new in this new aversion newest version of Illustrator 2019 from the creative cloud, we're gonna get started. So if you've used...
illustrator before with radiance, one of the things is not super intuitive to use or create Grady INTs in here. We're just gonna get through some of the very basics of radiance here before we start applying some really interesting effects to this. First off, I'm gonna have a shape and I'm gonna apply ingredient to shape in your swatches panel. You're gonna have a few basic shapes that we have Here are basics watches that are built in with some really basic ingredients and they've got basic radiance. Well, we can't edit the Grady INTs in the Swatch panel, nor can we go in and actually creating new Grady. And here we have to go to our Grady INT panel. And even then there is no new Grady INTs watch. So when I select an object here and I'm working with my Grady in panel and go in and I've got my Phil selected and I've got my Grady in panel, we're gonna bring this front and center. They've changed this ever so slightly. These little stops right here used to be a little chubby crayons, and now they're circles right there. And here's my sliders for the fill of my object. Now I can select my object and on my Grady Int slider. I can pull the little Grady int stops in to control where those things start and stop. One cool thing is you can also do what's called a crossover to is if you wanted to go the other direction. Yeah, I can swap the direction, but you can also grab your radiance color sliders and just swap them over each other. Here. Some people are like, Oh, I didn't know you could swap them over. Sure, There you go. Now one complaint I've heard is, Oh my gosh, there's not enough colors in here, Not a problem. Double click on any one of your Grady int stops here, and that's gonna call up your color sliders or your swatch panel or the eyedropper tool. Now, to change that color, you could go in. You can double click, and then you can select that color, and it puts that color that radiant Stop double click on your other color. Choose from your swatch panel or from your color picker, and you can choose your color picker. Change the color and get it that way. How do you add other colors to your Grady int swatch or your great again toe ramp right here. Just click underneath and you add a color right to that double. Click on that color. Of course. Grab one from your color swatch or your color mixer. Or if you want to pick up a specific color that's already used, use your color picker or your little eyedropper and snap right on their anything, and it's going to pick that up. Now when you get a Grady Int like this, it's like, OK, yeah, you know, I see a grading and you can do all these colors. Sure, you go crazy and it's like it's just a Grady int. I mean, it doesn't go anywhere. It doesn't do anything, and it's like, What am I ever going to use this for? And there it is. Now, the problem with this Grady in is that I don't have this in my swatch panel. So if I edit this Grady int and I want to get this back, I don't have this saved. So if you do something and you do want to save this watch, grab your Grady INTs, watch from the grating Swatch panel and just drag it over into your swatches panel, and it parks it right in there as a Grady INTs watch. Now, this one isn't an awesome swatch at all, because it's just like, you know, it's just a Grady. Um, it's like I know. OK, so how do we go ahead and we actually use these to make them look interesting? Well, there so many cool things that weaken Dio. Now, here's one thing that may not be something that a lot of people know. This is Phil on an object, and I know that I could go. We and I could put a stroke on here, and I could also put a Grady int on the stroke as well. And if I up that stroke right there, I can have the Grady int going on the stroke of my object. But I know in my grade ian panel, I can use the reverse feature to flip this back and forth as well as well as the Philae can simply flip that back and forth. Yeah, I get that. Okay. And you probably already know that too. Tell me something I don't know. Well, when we do a fill of a Grady int here, how do we control where this starts and stops. I've got some basic controls in the Grady INT panel where I can go in and I can rotate the Grady int ever so slightly. Rotate flip, whatever I want to dio using the drop down menu. That's okay, but I'm going to do a lot of my control with the Grady in Tool G is the Grady int tool. Just type G and you get it. Now you'll notice with the Grady and Tool, you get what's called the grading and annotate er, which is the line that runs across your object. Now this is Onley four on object, Phil. OK, it's not going to go ahead and show up when we do just a stroke and you'll see that in a bit. So what? The greatest entertainer all this annotate er is is just a reproduction of the Grady Int ramp here. What I can do with Grady int ramp, double click on the color and change it. Absolutely. I can go ahead and I can change locations where the start and stop. Absolutely. The little triangles here, these diamonds here or here in the Grady int panel, Just allow me to go ahead and control how fast or how slow does to accompanying colors blend together. I'd like it to bend slower fast. I move those diamonds in there, you can see the location shows up here, and a perfect blend is going to be 50%. So it blends from one color all the way down, and the blend happens at the beginning. Now with the Grady int tool active. If I'd like to change where this starts and stops, I can simply click and drag with my Grady int tool. And I can pull my Grady in annotate er over the shape. I do not have to start in the shape or end in the shape I can start in the middle and end way out here. I can start way out here an end way out here, and I can rotate this all around. Now you can go in and you can go to the ends here, and you can rotate your Grady int ramp a little bit and then you can move it and you can lengthen and shorten the Grady in ramp. As it is, I like to go in and I just simply like to redraw, migrating and ramp. Any direction that I like to go while the Grady and annotate er is a nice thing toe have. Quite frankly, it's not my first choice to have in the way, because it's like I'm kind of tripping over myself all the time. You can turn this off and ideo under the view menu, going to go halfway down to hide the Grady and annotate er so it's not there. This doesn't change anything, simply because I still have my Grady and panel in all of my editing capabilities in here that I like and I can still take my Grady in tool and I can click and drag over all of this stuff laughed right top and bottom, and I can control how long or how short or the way these go just by clicking and dragging right in there. So I haven't really lost anything when taken. Still, edit this. What the greedy int annotate er does do for me is that it allows me to specifically do any type of adjustment directly on the shape. If I'm trying very hard to go ahead and move, Ah highlighter shadow here on the Grady int to the exact location. There's times that I want to use this, but most of the time I'm just gonna go ahead and edit my Grady int right there. So view hide the Grady int agitator or show it if you want it or you don't want it. In this case, I don't really want it.
Class Materials
Bonus Materials with Purchase
Ratings and Reviews
Anne
I loved this class! i didn't know we could do all of this with the blend tool, so much options, and Jason is a great teacher! i would love to have more short class on specific Ai tools like this with him :)
Diahann Mangoni
love the class! Jason is very clear teaching! I learned a lot about the blending tool! I do recommended
Michelle Mealing
I am blown away by the possibilities. Thanks Jason, I wouldn't be able to do these things without you. I'm definitely purchasing!
Student Work
Related Classes
Adobe Illustrator