Freeform Gradient Creation and Editing
Lesson 4 from: Freeform Gradients in Adobe Illustrator CCJason Hoppe
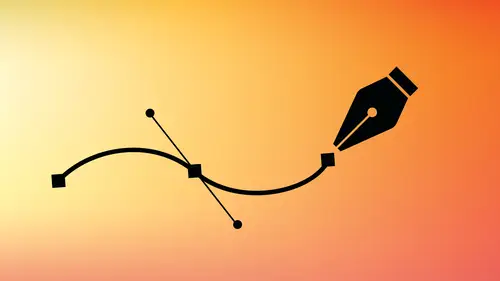
Freeform Gradient Creation and Editing
Lesson 4 from: Freeform Gradients in Adobe Illustrator CCJason Hoppe
Lesson Info
4. Freeform Gradient Creation and Editing
Lessons
Lesson Info
Freeform Gradient Creation and Editing
How would I go through and do something with the freeform radiant and shapes? Well, I'm going to show you this because I like this particular one and the free for ingredient one. While you do this on a shape, I mean, it looks, let's do something that actually looks cool. So I'm gonna go when I'm gonna create an apple here, and I'm going to get my shapes in here to a couple of shapes. Tweak those a bit. I'm gonna put these shapes together. Duplicate those. Are you using my shape, builder tool, which is shift. Damn. I'm gonna put that together and kind of get a little apple, tomato and peach. There we go, Peach. Awesome. I'm gonna create a leaf is well, so I've got a circle Gonna make that green. Not that it matters. We're gonna play or ingredient to it. Select those two items. Shape builder, tool. Delete those two. Great. There is my little PCI levy. Whatever. Squatty orange, you name it. Now I want to go and have some fun. So I'm gonna select by leaf here, and I'm going to go to my fre...
eform radiant, and I'm gonna click on that right there and then click on my grade. Ian Tool. What I have here is I have all these presets of these items. Now, I can go to any one of these freeform, radiant dots, and I could simply click on it and delete it just by hitting the delete key. If I want, I can also drag them around, and I can use the spread feature. And Aiken spread them about twice the size on there as well. Now, there's a lot of colors in here that I don't want. You can edit them directly. So I'm just gonna take those off and get down to one color because that was my original green that I had. And I'm just going to make that green again like that. I can add other ones to this by simply clicking on there from the double click on here and go to my color mixer and on to create a bit of a darker shadow at the bottom of that leaf. Double click here and add a lighter one. And I'm gonna come back in here now. If I wanted to pick up the original color of the leaf, I could go right back to my eye dropper and click anywhere on this and that's going to go ahead and make it that color. And then I can edit that color further. If I'd like to go ahead and light that up over, I'd like to do that. I can lighten that green up like so. So here's a really simple way of going in and kind of creating a little bit of shape with this without trying to use the Grady in mesh tool, which was a whole lot harder to dio. This is a pretty simple leaf right here, but I want to take this one step further. I'm gonna take this leaf and I'm gonna offset the path here and I'm gonna make a smaller leaf inside. And when I do this and I make the leaf inside here, you can see what it does to the shape. It kind of morphs the shape a bit, So it's still using my particular shapes right here. But you notice that it keeps him in the same location, even though the leaf is smaller. Now what I'm saying here is you can see they go right to the very edge you can run these right to the very edge here, not off or else they won't work. But that little center portion has has to touch now, not the dot Here, just that little that little opacity or that spread edge has to touch. So you did not. You do not need to have the glow right there. It could be off the edge and still be. They're a little bit too much. Let's go in there and adjust that right there. Just that opacity way down. There we go. OK, as long as that's touching. The edge were good. So now I can adjust this. Now, this is a really cool way to go. We in and create this kind of like, beveled effect right here. It's like, Do you know that could be kind of fun Because there's not a super easy way to create that devil effect. Do the same thing with my fruit. I don't know what fruit it is called whatever you want, So I want to get that Phil. So I'm gonna go in and I'm going to click on my Grady int tool. Click on the free for ingredient as well, and it picks the last color that I used here. It's like, OK, the double click, and I'm gonna go ahead and grab the orange from my original file. I'm gonna come over here at a different orange here, maybe go a little bit darker, even darker. This one I'm gonna pick and orange. I want to go lighter with this. But I want to go even lighter with this orange as well and kind of move that around and do that as well. And maybe moved that one over there too. Greater, slightly darker one here. There's no quick way to copy these, unfortunately, So I'm just going to make a little bit darker, kind of blend that in. And now I can get a look and feel kind of Ah, highlight shadow kind of style. So this is a little bit hot down here again. Used the Grady and Tool. Adjust this a little bit more black in there to kind of dark in that down. And, you know, I could add little speculate highlights to these things as well. The kind of a little pop of color or brightness in there, you know, a little bit of hot spot. Whatever click on them. Adjust the spread so I can and make that larger, and you can see how that spread. While it doesn't seem like it grows a whole lot, it doesn't mean it makes a big difference here. And as you drag these around, you're gonna get influence in between these things. Okay, They're kind of like magnets, and you can see how it works. It's almost like a light source is shining around this other light pole, and it's kind of like coming out the other side so you can create a lot of subtle differences inside here, and it's like, Okay, this is looking a whole lot better than just this big blob that I see people dio I'm gonna take this exact same shape, go into the object path, offset path, and I'm going to go ahead and decrease this to make a smaller one here. And it looks like the same shape going to use the Grady int tool here. And I'm just gonna go in and I'm gonna mess with ease a little bit this kind of dark in these overall and kind of change those things. They may change the highlights a bit in here as well. Just brighten him up a little bit more kind of change that move these around and kind of create kind of like a different feature inside. Maybe this is kind of like a rind or a cross section going to one more time. And I'm going to offset the path. But this one, I'm going to do more like So I'm gonna change this completely. I'm gonna go in here, and I'm going to get rid of these ones that I don't want to make it nice and dark and kind of dark in that whole thing up right there. And I can create kind of this cool effect. Peritus. Very different illustration. It kind of looks like we can see inside there. If I really wanted to make this dark, go to my Grady int tool here. That's kind of a redraw delay right there on a dark in this substantially. So it looks like there's a kind like this dark darkness in there. So fun stuff and really cool looking right there. Now, these are all just dots. You'll notice when we click on here and use the Grady and Tool. We have points and we have lines and I want to show you the difference between that and we'll show you here. I'm gonna use this Leaf is the example so we can see the points in the lines in the difference here when I select the shape and I simply click on this with my Grady and tool and I add points here, these are like little spots of light. And so they're shining and we can move those all around and we can change the spread here. If I choose lines, I can actually go, And I can then connect these together kind of like the curvature tool to give me a much smoother or continuous blend. Now I have not been able to find a way to unlinked the lines after I've done them. I've looked, if anybody knows, it's awesome and I searched everywhere. I can go ahead and I can delete points out of there, and then the line just goes in very much like a singular Grady int. But I can then connect these lines to other items here, can use my eyedropper tool and pick up that darker shadow. And then very much like I use my curvature tool. I can go in and I can then move these around and it creates a slightly different look and feel rather than just dropping points in. This is like a little bit more connected. And now you can see when I move this around here, it creates kind of like a softer look with the blend as well. It's nice, and it's just a different way of doing it. And to me, it gives you just slightly more continuous radiance as you go in there. So I've been messing around with this thing and have come up with a whole bunch of really cool looking illustrations that I never thought were really possible. If you've used the radiant mesh before to me, it just seemed like one of those things I could not wrap my head around at all, but here I think I can do that. I think it looks pretty awesome, pretty cool. And go ahead and put those in there. So that's an awesome thing to use now, because we get this really cool, freeform Grady and here and doing items like this. One of the things when we go when we do our Grady and Tool, especially when we're on the stroke. The one problem is we can't do the freeform Grady. And on a stroke, it's on Lee for the fill. So it's like, but there's there's pluses and minuses. There's so many things weaken Dio with a great aunt on a stroke that will blow your mind. So we're going to show you that, too.
Class Materials
Bonus Materials with Purchase
Ratings and Reviews
Anne
I loved this class! i didn't know we could do all of this with the blend tool, so much options, and Jason is a great teacher! i would love to have more short class on specific Ai tools like this with him :)
Diahann Mangoni
love the class! Jason is very clear teaching! I learned a lot about the blending tool! I do recommended
Michelle Mealing
I am blown away by the possibilities. Thanks Jason, I wouldn't be able to do these things without you. I'm definitely purchasing!
Student Work
Related Classes
Adobe Illustrator