Slip Shadows, Bevels, Highlights, and Shadows
Lesson 5 from: Freeform Gradients in Adobe Illustrator CCJason Hoppe
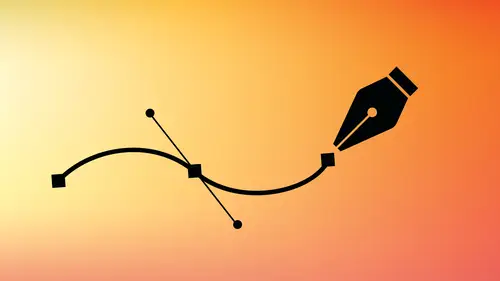
Slip Shadows, Bevels, Highlights, and Shadows
Lesson 5 from: Freeform Gradients in Adobe Illustrator CCJason Hoppe
Lesson Info
5. Slip Shadows, Bevels, Highlights, and Shadows
Lessons
Lesson Info
Slip Shadows, Bevels, Highlights, and Shadows
the blend tool is what I want to show you now because the blend tool will give us a greedy int look as well. So I'm gonna grab the number seven here, and I want to show you what we're going to do with this. Number seven here with the Grady in tool. Now, you've seen slip Shadows before, where it's got the shadow coming off the shape of the number. And I want to show you how we can do a slip shadow, both of solid color and then one that fades. So I'm gonna copy my object here that I would like to do a slip shadow with, and then I'm going to go ahead and duplicate it down here. Another create a slip shadow between these two shapes. Now I'm going to go in, and I'm going to set the fill of these beforehand. I can do it after, but I'm going to do it before right now. And I'm gonna set that to be a medium gray and this like this, and I'm gonna select the Phil here to be a lighter. Great. I'm gonna blend these together, and then I'm gonna put this behind my seven. To create this slip shadow, s...
elect those two objects. I could use my blend tool and connect them together, but here I'm going to use my object blend and then make, and it blends these shapes together. Now, if the blend doesn't come out like you want it to, you can go be in, and you can edit your blend options here, or just go and double click on your blend tool here in the toolbar. And the blend tool, by the way, is right here. It's hidden next year. Eyedropper tool Right there you have three choices. You have smooth color, specified steps to say, I say, like eight steps. It gives you that smooth color in this case is what I want. I want to blend it to go from one to another with the smooth color. So if we want to change those, you can shortcut for the blend tool. Just simply w going to use that a lot. Now there's my blend right there, and it's like how you know what? That doesn't look right. It looks like you know this sevens in front, and this isn't back. It's like, How do I change that? simple object blend. We're gonna reverse the spine, and that's gonna go ahead. And that's going to set that back So you can see how this seven looks like. It's appears like it's behind them and put that behind there like that and send it to the back. And it's like, Yeah, Oh, but guess what? It's going the wrong direction. It's the wrong color. You know what should be going Dark toe light. Okay, pull this off over here, and I'm gonna double click on this initial seven. I'm gonna be an isolation mode and get right there, so double clicking it until they isolate that initial shape, I'm going to go ahead and make this one the color that I want. And the reason why I did this really jacket thing is because this color is now the exact same as the last color. It's some type of weird redraw thing. I'm gonna click on this shape now get out of my isolation mode. My double click on this shape so I can isolate this from everything else and change this color to the lighter color. And you can see that the blend works like it. Shit. Yeah, It's weird. So now it looks like it's going from dark delight. And I can then set this behind and put it behind there just like that. And now I have my kind of like slip shadow going off. If I wanted to put this all into a circle, I could draw a circle here, and I could copy all of this. We're gonna move this over here completely. I'm gonna copy that. And if I want to, You put this into a cool circle here to make it look like a little icon. I can draw the circle, used my draw inside mode, paste this in and then I couldn't move this all down and around and get my really cool slip shadow kind of icon right there. Go back to my draw. Normal about So this is kind of like the blend tool and how this you can make it look like it's ingredient. What? This is using the blend tool. One thing that I have is this, and you may have noticed this here and this is a problem when we're using the blend tool, I'm gonna pull this back. Let's zoom in here and you notice with the blend here that I get all these. It'll stair step this sawtooth and it's like this isn't good. No, it isn't good. Um, but what happened is the way this is blending the smooth cholera, just simply repeating the shape over and over. So there is a method to fix this and I'm gonna go win and I'm going to select my blended shape, and I can either go to my object blend and then go ahead, go to my blend options. It's easier just to double click on the blend tool, and it's doing smooth color. I'm gonna do specified steps and then this is 102 steps. If I say like, 15 steps, you can see the jagged nous. 102 is what we had been increases to, like, 350. And so this is going to just put them all together and blend it a whole lot, going to show you what it looks like an outline mode command. Why, OK, so that's what it looks like. Normally it doesn't actually show you eat shape because those shapes are not really this is an effect, and this is literally blending these two together, and it's giving you the blend effects. So if I go to command, why I just see the line connecting the two of them there. Why is that line even important? By the way, that's called spine. Why is that line important? Well, here it ISS You know, you can edit that line by using the curvature tool. And you can curve this by taking your curvature tool and editing that spine to curve that shape. Yeah, you can't. So if you don't want something going into slip shadow here, you can actually have this slip shadow going and curving. Uh huh. Really? Now that spine you conduce, you crazy, awesome, cool things with. But that's just one of them. While we're still in blend mouth. There. Now I can do this, and it's like, No, I've seen slip shadows, but I haven't seen ones like this. Now you have. This is just inevitable path, by the way. Okay, So keep that in mind. Yeah, and it gets better too. All right, so all these different cool blend things. I need a bigger art board because we're just gonna be going gangbusters here. There it is. Okay, More space needed already. Okay. Mawr cool things that weaken Dio with the blend tool. This is one that I just I figured this out, and I was just, like, totally bonkers Crazy overjoyed with and I love it. So I'm gonna do a very basic blend here from one shape to another, and it makes no difference what these shapes are. So I'm gonna draw two shapes, OK? And I'm going to select the first shape and I'm going to go from one color and then go Teoh another color here and again. It does not matter what the shapes are. Anything else? I just want to have different sizes and I'm gonna go object blend, make right there, and it blends it together using smooth color. Looks fine. What? I would love to do this on a spiral. Wait. Do you see this? Okay. This is not anything fantastic. Yeah, it looks like a big I don't know club. I'm to draw spiral here and in this spiral, I would love to go ahead and use this exact same blend from one color to another here and put the blend on this spiral. Watch this. I'm gonna select both of these. Now, remember an outline mode here. This is just a blend from a shape to a shape right there. This is the spying that it's on. I would like to go ahead and put this same blend effect on this spine. If I select my bland and select a new shape or the new path that I have object blend, replace the spine. I'm replacing the one that I just did hear from the circle to the circle with the selection that I have and all of a sudden I get this. Okay, check that out. Now, that's a pretty awesome blend. How from going all the way around it makes it looks like it's basically spiraling in. These could look backwards and you could do this and be like if I reverse the spine here, you can say, Oh, yeah, that doesn't look much well again. Object bland. I'm gonna reverse the spine, and there it is. And it's like, Okay, that is cool. Literally. What we've done is we've blended one circle toe another on a straight line. But you just saw we could edit that path. Who says you can't edit the path to make it go into a spiral. Now I'm gonna do something awesome. I'm gonna go in. And I would like the small circle to be here in the large circle to be here. Object blend refers from front to back. Okay, so now this is in front, and this isn't back, and it's like, Okay, that's kind of cool, and I can reverse it, so it makes it look like this. Now I'm gonna go in on a double click, and I'm gonna isolate this shape. If I change this shape here, it's gonna change how this whole thing works. But I'm gonna go in and I'm going to apply a Grady int to the stroke right here. Check that out. That's pretty awesome. Now we've got kind of this shell looking thing, and by the way, I can edit this shape anytime that I want. I can make this larger, smaller I can go in and I can take this and I can make it a different color. So, Aiken, edit this and change the size all the time. Now, I've got this amazing cool shell going in here, and it's like, this is all blends. It's two circles with a blend. And with this right here now, because they've put a Grady int stroke on this outline here, I'm gonna double collected on isolate this shape. So I've got nothing else selected here. I can go in and I can apply the different strokes here, and you can see it does something freaky as all get out. It just turns into a dot. So if you have leave your stroke on the path here, you can also go in and you can change where the highlight actually falls on this. I mean, you can change here if you want to change how that looks as well, so I can add different ones here and change that highlight in there. But what's cool is that I can cycle through my drop down list here just by using my up arrow, and I can see where the highlights gonna fall because all I'm doing is I'm changing where the highlights falling here. And it's like, Oh, my gosh, that is like, mesmerizing. Yeah, this is something I just figured out a last couple days, and it's like, Okay, totally cool. Now we're getting some cool places with the blend tool here. It's like, Yeah, this is like, Sweetest can be. So all of a sudden we went from super boring, Horrible nothing. Blend Teoh, These cool little polls, these little rings, these things like this this awesome, cool blended illustration. Teoh this, you know, shell of awesome awesomeness. Can't think of any a better word, but we just call it the shell of awesomeness. Now I want to show you some other cool things that we can use. Just the basic radiance for that will make a lot of sense. I have always loved to do info graphics. So of course, every infographic has to have a ribbon associated with it, you know, for the banner of some sort. So I'm gonna create a really quick banner here. And if you've never seen ah banner creation here, this is how you do it. And yeah, this is another one of these cool things that I absolutely love to come here and make sure those snap together turn on my smart guides and I'm gonna snap my my ribbons together here. Need to copy that one, not move it. There it is gonna snap these together right at the corners. so they touch right here at the corners. Now, make this a little bit darker, so you can kind of see how this is gonna work. Say, I'm gonna choose a darker green here. I'm gonna make this look like these ribbons are in front of each other and behind each other just by grabbing one of the corners of the ribbon here. And it's like what I know. Seriously, take that corner, drag it down and snap it. And now it makes it look like you've got your ribbons turning on each other. Now, this is how you make it even more realistic. I could throw a little drop shadow in here, but I'm going to use a Grady int to do this right here. So I'm gonna select this. And, of course, when you go to my Grady int panel, it's like Koch. Wouldn't it be nice that I could just take this and put this into migrating panel? Now that's the problem. You can't. So you've got to click on this and you can drag that color into your Grady and bar to start to make that. So there is my color and no, I don't want it to go all the way to black. So I'm gonna option click and drag this green here, drag that off with a copy of the green yet again. So it's all the same color green on a double click on this last one. And I'm going to make this ever so slightly darker right there. So it adds that little bit of shadow. Now, this is where the grating entertainer could work really good where I could come in and turn the greatest entertainer on and then just kind of tweak that to get that shadow just right on their This only works in the field. It doesn't work on a stroke, and then option command G turns it off. So it's like, OK, cool. That that could work gives a nice little shadow right in there. Yeah, if I like that, I can take that Grady int drag it right from the Grady int Swatch into my swatches panel on Aiken. Grab this ribbon and I can click on that. Of course it's going the wrong direction. Flip it and apply that to give kind of this beveled effect. Now, you know what? I want to make this look a little bit better. I'm gonna copy the green here. On that, I'm a double click on the green here will lighten it up a little bit. I'm just gonna create a little bit lighter here just to create a nice little highlight in the middle there. Just a bit. And, you know, it just adds a nice little bit of a look to make it look kind of interesting. Sure I could not necessary, but you certainly could. This one, I want to do the same thing. But remember the lighter green ribbons air coming from behind this ribbon is curving up in around. So I'm gonna do the same concept here to go in, and I'm gonna drag the the green color that's from my fill into my radiant slider here. So I've got it. And then I could just simply take off and just snap off these other ones here and then a copy of the green all the way over this. What I'm gonna do slightly different. I'm gonna run the greens almost to the end, and then I'm gonna copy those greens to the end right there. And then from these darker for from the end greens here. It's little bit hard to double click on these from the end greens. I'm gonna go ahead and put little bit of darkness in their say, 30% black. And I could just delete delete that one. I'm gonna pull this one off. Just duplicate that right there. Boom! Done. And you can see I get my Grady int and it's going from side to side. I'm gonna use my Grady in tool and I'm going to click here and I'm gonna pull down here and I'm gonna get that tow work just right and kind of line that up so we can do that. Cool, grading and effect. So now it looks like my ribbon is curving around and back and then this ribbon is coming and kind of bringing it up in Drop that on there. There we go. And they kind of give that effect much more effective in looking like a dimensional ribbon without throwing a drop shadow underneath. Drop shadows. To me, you're kind of like dryer lint, you know, when they just sit, there is a little puddle, but this is a Grady int. I don't have to stick a drop shadow in there. If I did put a drop shadow, it would go beyond the edge of the ribbon. And I don't want that. But that's a cool way to do ingredient. Of course, you can add highlights to hear if you want or shadows. If you want to create something like that or if the ribbons gonna turn, you can then put a highlight in there Speaking of a ribbon and adding highlights to it. Check this out. Let me just go ahead and move this all up here. So we've got that nice. Okay, cool ribbon. A little bit of dimension. I want to show you what this looks like when we do something along a path to take a path here And I'm gonna add a little bit of a stroke to it so we can see Put a wavy effect on it. So effect distort and transform zigzag and I'm into a smooth I'm gonna increase the size of this year Just put your cursor in and do a couple little Leiby things. Awesome. Okay, there it is. Now, in order for this to work really well, I can't keep this as an effect and if I go into the command. Why? You can see this is just a straight line. I don't want to. Straight line. I actually want a curved line itself. So I'm going to go into the object. I'm gonna expand the appearance, which is going to take what looks like a wavy line and actually make it a wavy line. Now, I can add as much stroke as I want to to this, But keep in mind that I can also go in here and I can take this stroke, and I can apply anyone out by exist ingredients to this, and it's like, Okay, so there is the Grady int that I went ahead and use that I had made right here that was allowed me to do this little button right here. This is the same Grady in. And when I did this, I thought Okay, this could be kind of cool, because if you had your greedy int this way, you could very easily go in and edit that so that your highlights air here. Your shadows air here. And if I did that, I'm gonna pull some of these off here to get some more room and show you how I could do that. I could go in and I could begin to work with these little highlights and shadows here. And I could move my highlight in here and get that to register right there. I could go ahead and get my shadow to register right there in my highlight in right there. And I thought, OK, now you can have kind of this ribbon effect right there. And I thought, if we can do this with a line, I'm gonna do this with a circle, and I'm gonna show you how this looks gonna re apply this to my circle. Okay, We're gonna come back to this because we're gonna do cool things with this. So when I apply this to the circle right now, my stroke is going to be just applying it across. And if I did this Grady int inside a container here, it's just gonna look like steel bars, because that's exactly what this is. Okay, that's that's what it looks like. That's kind of a cool effect if you like that. Yeah, but if I apply it to just a stroke here, it just looks like this cross section of steel bars if I do it. So I applied along the stroke. All of a sudden I got this and I thought who That could be really cool. Yeah. Ever want to do a record or a moving wheel or something like that? I'm gonna go ahead and I'm gonna set this to be a very large stroke. That could be really cool. Especially if you just your highlights and shadows to be asymmetrical. You could go ahead and create, like, a record or a CD or a wheel that has this curve. I'm like, Okay, that's cool. Now, if you go in and you do this, obviously apply it so that it is painted along the stroke. Now you get all these tubes. So we went from this to this to this. Now, these air all done on a stroke. This is not done in a feel. You can't do this with a fill very easily. And then I thought, Okay, this has got to be even better. So I love what I did to this little one here. So what I did is I built this really cool look and feel. So what I did is I created this new Grady in right here, and I kind of did this with the Reds and the oranges here. And if I bulk up the stroke substantially and I would like to create a ribbon with this but create a ribbon so that when I applied along here, it's not just going to go ahead and give me my highlights and shadows here as verticals, I would love to apply it. So it's gonna ply along the stroke and you can see what I applied along the stroke. It actually fits the curves. And this is where I thought, Oh, now I could go in here and I could move these and I could do the highlights and shadows here. So the valleys actually then mimicked the curve of that shape and then I could take the shadows as well here. If I did this, I could create a shadow, and I could make that as a shadow here. I could come back as a highlight as I go around and actually have the entire thing. Curve is a ribbon, shadows and areas highlights. And in the peaks, darks and the folds here again on Lee along a path now, if this were a close shape, it wouldn't look the same at all. It would look totally different. So along this ribbon, I thought, OK, if we're doing this, then all of a sudden I thought began. That's exactly what I thought. And for those of you that know about me and bacon Oh, yeah. So here it iss I then went and took this Grady int and I applied it along the radiant here, and I actually made the perfect Grady Int bacon. Now, when you buy this video, guess what, folks? You get these Grady INTs? Yes, Grady int Bacon? Yeah. Really? It is Grady and Bacon. That's how awesome that IHS. Okay, so all we did was we took this and you can see the Grady int that we used all along here in order to create it all these different locations. And I just worked with these locations right here. This is where the Grady and Annotated would work. Really? Good problem is, it doesn't work on a stroke. That's the problem. So coming back in here and trying to do this, it's all having to be adjusted. Grady, in, right here on here in order to be able to get in here and actually get it. Those particular combinations. So that's the tricky part of it. But you can see here all the different amazing things that you can do with Grady ems. That is not amazing. But that's where you start with absolutely everything. Now we did show you how to do this. Awesome blend where weaken, Blend from one to another and blend this to you know, you can do really simple things too. If you just wanted to do just a normal cast shadow on something just a really simple one with Grady int you can do this. And it just it with opacity here. Not everything needs to be totally crazy. But you know what? It can be totally awesome. And it can be totally crazy with this if you just want to do a basic drop shadow on something. Yeah, you can I'm gonna go in. Let me grab this. I'm going to make a quick little pyramid here for you. And I'm just gonna do a nice little casts shadow on the pyramid. No drawing my pyramid with my polygon. We're just gonna do a nice, simple color here. Nothing crazy and then going to take this kind of tweak that a bit. Copy this as well. Use my direct selection tool in a minute. Kind of tweet that Move this over and put my pyramid together here. Want a dimensional period pyramid. So check this out and see. Okay, great. That I'm gonna go in and kind of lighten that a bit. Here. I'm gonna go to my saturation and just run that down and de saturate that side. Okay? Cool. Little pyramid. Direct selection tool. Bring that all together. Awesome. I would love just to create a really nice cast shadow with this and with simple shapes here, I could use a Grady in. Sure, I could. I could. Then just create a container. Here is draw the container, grab a pre done Grady int here, throw it in there, switch the radiant when then rotate this around and try toe fit the whole thing in here. And I could no wrong way. Take this, Grady. Um, like this whole thing, get it out of the way so we can put this behind here. Send this to the back, And if I wanted to just take my direct selection tool. Kind of snap it to the corners here and have this go off into the middle of nowhere. Tweak it. However, I'd like to do that. Make it wider, make it narrower as we go. Nice little drop shadow coming off their I'd want to edit this. This is where the grating annotate er could work. Really good. Turn it on into the view menu. And this is where I could go in and say, Yeah, you know, I want the white to come back all the way here, cut that off or use my midpoint here to come way back. And maybe I'm just going to make this with just a little bit of gray here. Just a little bit of hint and then drop. Last little point there, Unfortunately, so come on. Can't do that. Get back here and double clicked on it right here. Sometimes adding points is kind of weird. You have Can't be on the line. You got to be below the line. So I'm gonna add a little bit later one there just to kind of knock that off. All right, there it is. And there is just a really quick way that you could perform a radiant here radiant tool. Then you could go ahead and you could change the distance in the direction by using your annotate er on there and finding out how that's gonna work. That's just a really simple radiant on a shape I like doing knows as a cast little Grady into Sure, it's OK, um, to go ahead and do that that way. But you also can do this just by using your blend tool as well. And a blend tool can be a simple is this. It could be a shape can be a line if I just draw a basic shape here with a color. So it goes from black. I take this basic one and fill this with White, and I select all of these object blend make. It blends them all together. So why would this be a better way of doing it? Well, it's just a different way of doing it here. When I look at this an outline mode, it's just a simple bar. The advantages that I have with this is that I can go in, and I can change the shape of this and that changes my blend and how it all works, and I can also very quickly just take that shape and I can move that shape to any location here, and you can see how that's going to shift will keeping the blend right there. And by adding a different color here, I can also blend that to any color, any tent, anything that I'd like. And so this could be another way of doing this now in outline mode, it isn't really it's just in effect. If I did want to turn this into actual shapes here, I could go into the object menu, and I could expand this so it actually becomes all these shapes, and it literally becomes thousands of shapes on top of each other, just simply repeated when you're creating this kind of blend. If you wanted to do something like that as well, this gets a whole kind of crazy to do this as well. But then you could go through when you could also manipulate this longer. Shorter too, if you wanted to. Keeping it in the blend mode is pretty awesome because then you've got that spine that you can go ahead and change So if I back up here and keep it in my blend mode if I wanted to dio a wavy puddle coming off of this pyramid, this is where the blend tool works. Great. I could take my curvature tool that I could go ahead and pull on this. And this is where I could go in and create this really cool, wavy curve in here and remind I can remind you go in and you can edit these shapes and you can turn them, which will totally change the wave. And then all of a sudden, it's like, Wait a second. Did we just create a dimensional curve here That now looks like a ribbon or something coming out of this? And the answer is yes, we did. And that's one of the awesome cool things with the blend tool because now this looks totally dimensional. Can I get this with a blend or a Grady int? This would be hard to dio, but now, with something like this, it's like, Oh, my gosh, check that out. Yeah, Now it looks like this really cool, Rampaul, because we're going from one shape to another and you don't need to go win and go from the same shape to another shape. By the way, you can edit thes shapes with curvature tool to go win and create some of the most bizarre, awesome, crazy, cool shapes you can possibly imagine. There it is. This isn't a three D rendering or extrusion Here. This is literally a rectangle going to a rectangle. I blended them together. I use the curvature tool. And then I used the curvature tool to edit the end shapes. I can go through here and isolate Change those colors, and I could go in and I can create all these amazing awesome shapes right there. And this, my friends, is super cool. They don't need to goto white. You go to a different color Here, Look at that. Okay, that's awesome. Could you imagine the kind of shapes that you can go ahead and create with this? Yeah. So with this particular blend right here, you could do this with little squiggly lines too. It's just insane. Let me show you that because it's this cool. I'm going to go ahead and draw a line. I don't go under my affecting apply may zigzag again. Here. Add some strokes. We can see that right there. Okay? And I'm going to object. Expand the appearance of it so that it's an actual path like that. Now, I want to keep this. I'm gonna copy this, but I'm gonna take these. I'm gonna swap the spine so that this cool effect is now gonna go along the spine object blend, Replace spine. Check that out. Yeah, supercool. Remember, these shapes are totally edible. I can change these shapes, and it's gonna change exactly how that looks. Change the colors, change the shape of that. I can use my curvature tool to go through and change those shapes. So if you've never used the blend tool or the Grady and Tool before, there you have it. If you have well, guess what. These are some of the awesome, crazy fundings you can do with the Grady into the blend tool rather than doing something like this. Okay, I see this all the time. People like, how do I use this? Well, here's a whole bunch of examples of crazy, cool things. And if I go into my command, why you can see that they're all just really basic shapes. So pretty cool, awesome stuff. And there we have it, folks. Short, sweet, awesome, action packed, delicious as all get out. And we have bacon. And you know what? If you can't get excited about the Grady and on the blend tool in Illustrator, I don't know what you could get excited about because I love this stuff and look at all that cool stuff you can dio. And you know, I'd love to hear from you guys about all the other cool stuff that you can do with this stuff And you can figure out Check out my blawg, Jason hoppy dot com. You can see that because I'm definitely gonna be posting some of this in the near future here to show you all the awesome things that you can dio. So thanks for joining us, and we'll see you guys in a later video.
Class Materials
Bonus Materials with Purchase
Ratings and Reviews
Anne
I loved this class! i didn't know we could do all of this with the blend tool, so much options, and Jason is a great teacher! i would love to have more short class on specific Ai tools like this with him :)
Diahann Mangoni
love the class! Jason is very clear teaching! I learned a lot about the blending tool! I do recommended
Michelle Mealing
I am blown away by the possibilities. Thanks Jason, I wouldn't be able to do these things without you. I'm definitely purchasing!
Student Work
Related Classes
Adobe Illustrator