Editing and Applying Gradients
Lesson 3 from: Freeform Gradients in Adobe Illustrator CCJason Hoppe
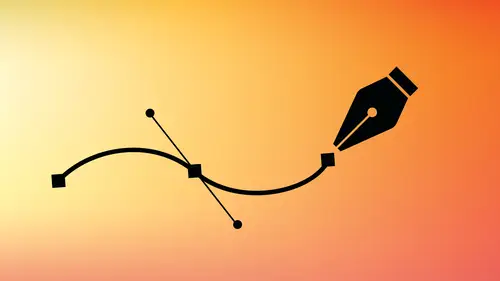
Editing and Applying Gradients
Lesson 3 from: Freeform Gradients in Adobe Illustrator CCJason Hoppe
Lesson Info
3. Editing and Applying Gradients
Lessons
Lesson Info
Editing and Applying Gradients
So now let's get into some practical applications of going in and how we can actually make this work so simple, but cool. I'm gonna draw a circle, and I'm gonna go back to one of my very basic Grady INTs that I've saved in my swatches panel here. I'm actually going to set this down, Teoh, About 60%. Great. Right here. I'm gonna make a button, start off with my Grady, and here and I want to make a button I'm gonna copy. And I'm also gonna choose Paste in place, which allows me to piece this right on top of my original object there. If you haven't done that, there it is. Paste in place, shift Command V and I've got a copy of it right on top of itself. I'm gonna reduce this down. Gonna hold shift an option so I can constrain it, reduce in the middle, Then I'm gonna rotate it degrees. Awesome. Classic button. Okay, all this is Grady in one way radiant. Another way. There it is. Pretty cool on. It's like, Wow. Yeah, you can do that. You can rotate the entire thing overall if you want to ha...
ve the look of a raised button or the look of an inverted button right there. And it's really, really, really simple. And it's like, Okay, change the color. Absolutely. I could go in here, double click, and I can simply change that color to anything and create a colored button. And it's like, All right, now we're getting someplace I want to go in and I'm gonna add a border for a stroke to this button here. So I'm gonna go to my stroke panel here and I'm going to go. We end and I'm going to add a slight greedy into this that I'm just gonna bump up the size of this so I can see now My default here is I've just got the Grady int running across the same color in the same way as my button. So the highlight of the fill in the highlight of the Stroker right there I want to go ahead and I want to give a raised edge very much like this. Where these little raised edges right here, these little in dense that I did on the key fob. Yeah, that's we're gonna dio. So I'm gonna set this stroke here to apply it across the stroke and zoom in here so you can see. Now I'm going to go ahead and I'm going to do a highlight in the middle. Copy my shadow over to the end, and this will give me the ability to go out and create a nice little ring around this. It's like who? That's cool. Yeah. You want to know what's really cool? I'm gonna copy this highlight here in this highlight here, a copy of my shadow Sliders. And here on the throw those in and all of a sudden I can go in and I can create this really cool ribbed Look on this. All right, there it ISS, and it's like holy cow. So now I've got this button that's adding some texture to the whole thing. It still has got some, you know, nice con cave convex shape to the whole thing. And it's like, wow, vice like this shape and use my eyedropper tool and add that to it, and then add that to that shape. I can begin to start doing some really cool textured control buttons, two circles and it's to Grady INTs. That's all it is this is not multiple lines or anything. This is one radiant that's actually done with highlight shadow. Highlight Shadow, Highlight Shadow. Yeah. Okay, now we're getting someplace. This is a really cool look. Now, keep in mind. You can also go in, and you can change any of these colors. So if you'd like to add darker coming into the middle or darker going out, you can just go ahead. And you can start setting these to be a little bit darker here. If you want to create a little bit different look and feel to that so you could make it look like it's caving in or make look like it's coming out. It's one single stroke with this really cool Grady, and apply to if you like that Grady int dragged out over into the Grady Int panel. Now I had created one before that was this. Okay, so this is a multiple. Multiple highlight shadow, Radiant right here. And the way I set this up is very specific. I went in and to get the spacing perfect, I started off and you can see each one of my colors is put it in a location of 10% difference right there. So 10 2030 40 50. And I did the whole thing there. Now, these Grady INTs are going to grow because these air on the stroke here, k, this is not on the fill. This is on the stroke. And as I create mawr of a heavier stroke wait. It then dissipates across there. You want to create an object like this All of a sudden, it's like, Wow, two radiance. That's it. That's all I have here, the internal, and then the stroke on It's like, OK, that could be kind of cool. Yeah, it is. Well, I love going through and doing a Grady INTs on the stroke there because you get all this really cool dimension. All right, that's kind of interesting.
Class Materials
Bonus Materials with Purchase
Ratings and Reviews
Anne
I loved this class! i didn't know we could do all of this with the blend tool, so much options, and Jason is a great teacher! i would love to have more short class on specific Ai tools like this with him :)
Diahann Mangoni
love the class! Jason is very clear teaching! I learned a lot about the blending tool! I do recommended
Michelle Mealing
I am blown away by the possibilities. Thanks Jason, I wouldn't be able to do these things without you. I'm definitely purchasing!
Student Work
Related Classes
Adobe Illustrator