Adobe In Design Demo Business System Materials
Lesson 5 from: How to Create Marketing Materials for Small BusinessesErica Gamet
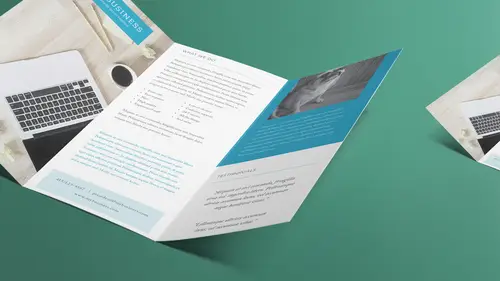
Adobe In Design Demo Business System Materials
Lesson 5 from: How to Create Marketing Materials for Small BusinessesErica Gamet
Lesson Info
5. Adobe In Design Demo Business System Materials
Lessons
Class Introduction
04:25 2Defining The Glossary Of Design Terms
26:26 3Adobe In Design Demo Update Your Current Materials
08:44 4Adobe In Design Demo Business Card Part One
39:08 5Adobe In Design Demo Business System Materials
23:55 6How To Procure Free And Low Cost Stock Images
11:51 7Adobe In Design Demo Postcard
16:16 8Object Styles For Continuity
07:40Lesson Info
Adobe In Design Demo Business System Materials
So we're gonna jump back in where we left off in the previous lesson. We created a business card and a little bit of a logo, so we just kind of got going here. And we haven't done much with the business card, we're gonna talk a little bit about type in just a few minutes. But I wanna point out, there's also some other marketing stuff we might need and I call this, I don't wanna call it boring, but we know it's boring. It's letterheads and invoices. But you need to have that same sort of look across the board. But we can take what we've done in the business card, and the reason I start with the business card is it has, it's the thing that you're gonna give out to people, it's the first thing they're gonna see. So I feel like that's usually, you know, once we've got the logo, the idea, we've gotta kinda say, okay, what is the look and feel of our business? This is me handing off my business to other people. So when we create the letterhead and the invoices, it's sorta the same thing, but...
I generally back it off a little bit. It's gonna be, it's not gonna be flashy, it's almost always gonna be one color. But I also wanna point it out because a lot of times, the letterheads and the invoices are things that we might actually print in house, so we might just print those out on our inkjet printer or our, you know, office laser printer. Or we might get two color letterheads printed and then we're gonna run those through as invoices or print our invoices on top of it in our office printer, in our own office. So again, it's not boring, we'll call it businessy, but we know what we really mean, right? So I'm gonna jump out to the finder and grab these letterheads and invoices. Basically, it's all the same. For me, let's actually jump to this one. And again, I wanna turn on that high resolution, so I just did a right click, or a control click, somewhere off the page, and come down to display performance and tell it high quality display. And that just makes it so that the logo and everything, all the graphics that are in here, just look a little clearer. And again, that's just how it displays on screen, has nothing to do with how it will print. Alright, so what I did is I went ahead and I created a new letter size. I went ahead and made it letter size, 8 1/2 by 11, and just plopped in the logo at the top. And then I took the information from the business card and put it down here at the bottom. Now, I have two different options, I kinda just, you know, thought maybe I'll make it a little different, maybe this is the invoice and maybe this is the letterhead. And I guess I should explain down here, this is how I'm navigating between the pages, so I've got the little navigation buttons down here and there's also a pages panel that I can see each one by double clicking on as well. But, so maybe what we decide is that when we wanna print this, we don't wanna print this in color because we are gonna print 100 of them on our office printer and we don't want to, basically pay for the ink and the toner, because we know how much that costs, right? So we just wanna go ahead and make that black and white. Now, I could just send this black and white to my printer, but what happens to that is it tries to approximate it in grayscale, so we get nice screen stuff and so now our logo is gray instead of a solid black. So what I wanna do is change that logo and create a new logo based on that. So, one thing I can do with InDesign instead of going and trying to find where that logo was, and that's one option, I go out to the finder, find where that logo is, copy it, and then make some changes to that Illustrator file, but what InDesign lets us do is start that kind of, those changes or those round tripping where we go from InDesign, make changes and come into InDesign, if we start that in InDesign, it automatically updates things for us as well, so that's kind of cool. So let's say we decided first we wanna change Fido to a different color that's here. So I can select an image inside InDesign, and when I placed this logo inside InDesign, I did file, place and I didn't actually place the whole entire Illustrator file inside the InDesign file. I mean, it looks like that's what happened, but what it did is it placed a placeholder. It says, this is what the file looks like, but when it goes to print or export to PDF, it's actually going to reference the file that's sitting where it needs to sit. What it did was it created what's called a link, so it just said, this is where the information, where this file, this Illustrator file is sitting, and here's what it should look like so make it look good on screen. But when I go to print, I wanna grab all the information that exists in that Illustrator file and then put that into the PDF or whatever it is we're using to output. So there's that link back there and the reason I tell you that is there is a panel called links, and this shows you all the different images that are placed inside this particular document. And it looks like a lot, but there's really not a lot because this says this is the Fido lockup, this is the name of this blue Illustrator file that's here, and there's actually two versions of it and so it looks like there's three 'cause there's a folder that encompasses that, I can actually close that up so I don't see all those individual occurrences of it. But it tells me there's a version on page one and a version on page two. And on page three, I've got a different logo, that's the black and white logo, and that's actually what we're gonna create, I already have it created so you can see it, but we're gonna go ahead and create a new one from there. But what that does is just show me all the different images that are there so when I go to print or to export to PDF, InDesign's going to be looking in the exact place that it was when I placed this. If I move those or make changes to those, it's going to tell me that something has been updated or changed. In fact, if I go out to this logo, and make sure I'm in the right one, I'm gonna just kinda roll over it to see where it is, let's come down here to my path and just make sure I'm looking at the right one, it's the logo lockup one. So I'm gonna come out here and find out where that lives, let's go to this one, and if I make a change to this, so I'm just launching that into Illustrator, I just went out to the finder and double clicked on it and let's just make this really obviously different, we're gonna make this like this lime green and I'm gonna click save and I'm gonna close that. Now when I come back to my InDesign file, now I've got these little warning symbols and it's telling me that those two places that I was using that item, it's now been changed, something has been changed. So again, all I did when I placed it is it reminded, just let it know where it lives, now it says, it still lives there but it's been changed, so you need to update that. So to do that, it's pretty easy, I can just double click on this item and it updates it here. But the problem is if I keep making changes to that Illustrator file, every time I gotta come back here and update, update, update. So what you really wanna do is you want to start in InDesign and grab that file, and I'm gonna right click or control click on it, and I'm gonna go ahead and tell it that I want to edit the original or edit with. I choose edit with, the reason I don't use edit original, edit original goes out to whatever the creator program was, in this case it would go to Illustrator, but if you have your computer set up so that it's all jpegs in say, Preview, instead of Photoshop, it will open it in Preview when you really wanna force it into Photoshop. So by choosing edit with, you get to choose which application you wanna make changes to. So what I'm gonna do is I'm gonna change this back to the blue but I'm not gonna go change it and then have to double click to update all the existence of it. I'm gonna start here and I'm gonna keep making changes, and that way, it's automatically going to update in InDesign for me, and I don't even need to close the other file, I just need to save it. So I'm gonna say, okay, I would like to open this up in Illustrator, it's gonna open that up. I'm gonna make changes to that, I'm gonna come here and change that back to that cyan and just hit save, I don't even need to close it, just hit save. When I jump back to InDesign, it automatically updated it for me. Right, so that's how I'm gonna do the same thing when I create a new logo based off that. Like I said, I could go to the finder and copy that file and do it, but I could also do it this way. I can update this, make changes, but instead of hitting save, I'm gonna save it as a new file and make sure that's in there. Alright, so I'm gonna right click on that and I'm gonna say edit with Illustrator and I'm gonna come in here, we're gonna change this to the black logo so I make sure my fill is selected, change that to black, use the direct, or sorry, the selection tool and change all that to black. So now I have a nice black logo that I can use for my black printer so I don't get that grayscale. Right, so I'm gonna go ahead and do file and I'm gonna say save as something else and so we'll go ahead and I'm gonna save this out to the desktop and we'll call this black white. And then we'll jump back to InDesign and then, here, I'm gonna update that image. I'm gonna have that selected and when I select it on this page, it selects it in the links panel as well so I see which version I'm updating because I wanna leave this one the same, right? So I don't want all of them updating, that's why I created a whole new file. And I want this one to stay blue, but I'm gonna go ahead and change this one here. So I'm gonna select it, I'm gonna go over to the links panel and it shows me what the name of the link is and where that is, but I'm gonna go up here to the panel menu and I'm gonna choose relink. Now relink is good that you relink a newer version of the same image, if you want, or you can relink it to something else entirely, and actually we'll do that in one of the future lessons, we're gonna relink some other images as well. But in this case, I just need to find where that new image sits, here's the new one I just created, the black and white one, and I'll say okay and open. When I do that, it automatically updated it for me. I could change this out and we could change ourselves back to Sally's Dogwalking Service if we wanted to, go out and grab that logo I have created for that. So again, that's how we update a link. Alright, so what goes in the boring business, businessy stuff that we have? Let's actually go back to this one here. So obviously I have a logo, I'm gonna want the address and the phone number and probably a website, and that's probably pretty much it. So I'm gonna turn on my guides and we're gonna go ahead and select this text that's here, I'm gonna zoom in, and I'm holding down the command or the control key and the shift key at the same time. Close that up. And I'm gonna go ahead and put in this type. And I wanna indicate what this type is and I wanna be able to use it again and again and we're gonna use a style. And so I may use it on the business card, I may use it on the letterhead. In fact, I'll probably start with it on the business card, I wanna make sure that I have styles assigned. And what the styles are, the styles are text styles that tell me that the type is the same across the board so that when I create a new business card I'm using the same type but I don't have to write down what font it was and what size it was and all that, so I'm gonna use styles. So I'm gonna come over here to the business card and I wanna make sure that this is a style. Now there's two different types of styles, there's paragraph styles, there's also deleting your entire text, thank you, thank goodness for undo, right? There's two different styles, there's paragraph styles and character styles. And the paragraph style, I always liken it to building a house. So the paragraph style is sorta the foundation and the framing that you see, when a house is being built, right? And that's what everything in the paragraph and a paragraph is everything up into a hard return. So even though it doesn't look like a paragraph, the first name is one paragraph, last name is on a second paragraph, 'cause there's a return, a hard return after each one. And so I tell it what the paragraph needs to look like and that's a paragraph. And so when I'm working with paragraph styles, I say, what does this paragraph generally look like? Well things that we put in the paragraph styles are things that you'd expect to see in paragraph styling, which is like the alignment, how much letting or line spacing we have, things like that, also though, what gets confusing is that paragraph styles also have text styling inside it, so in a paragraph style, you also tell it what the font is and what the size is, things that you would normally put in the character styling. But it goes in there because that's part of what the paragraph looks like or the foundation and the frame of a house, that's like the skeleton of what it looks like. What a character style does is we put character styles on top of, so that might be the exception to the rule, so you might say, I want this paragraph to look like this, but I would like this word to be italic, and I'd like this word or this character to be red, you know, so that's kinda the exception to the rule, that's what a character styling is and that's like, in that house analogy, I always liken that to the different looks you give each room, how you give a room a character, you put some different painting on the wall, you put different decor on the wall, things like that, that's what a character style is, or character styling. So the reason I say that is that we wanna assign a style and we wanna make sure that we use the same style throughout this entire business card. When we get to the later lesson when we get to brochures, we're gonna see where this comes in really, really handy. So here, I might just say, okay, when I select this text, and I'm just gonna select some text, I wanna make sure I have something listed in here, I go over to my paragraph and character styles, I'm gonna grab the tabs and pull them off so that they're floating, so that they're kind of out of the way here, and I have something called business card name. Now how did I get that? Well what I do when I create a paragraph style is I select some text, I go over to the paragraph style panel and go down to the little new style down here and I option or alt click on that and that will create a style based on the text that I've created, okay? So basically, you create it and then you can create your style based on it later. If you wanted to, you could create them from scratch and enter in all the information. Create a new style called business card name and then say it's Avenir, it's regular, I don't do that. I create some, make it look good, 'cause again, I told you, I don't know fonts, right? So I just play with it 'til it looks good and then I say, oh, that looks good, let's save that as a style so that when I go to do somebody else's card and I create a whole new card, I can just type in the name and tell it it's business card name and it automatically styles it for me. So it set this up, and by selecting the text first then creating a new style based on it, it automatically has all the information from that style, from everything you have selected, automatically gets put in there, so all you have to do is give it a name and it's good to go. So if I wanna create a new one from there, I would just do option or alt, click on that little icon, and it comes up, I'd give it a new name, we call it, you know, in this case, business card name two or something like that, and I would say okay, and that's it. And then I have that and I can just click on it, so I could click on this item and because it's a paragraph style, you don't need to actually select multiple text because it's going to affect the entire paragraph, you just need to have your cursor sitting in the paragraph, which is what I have here. But I could easily change it to the company logo type name or to that, or this, body, that's actually what we're using down here. So I could actually do that, but instead, I really want it to be business card name. So you can see how each thing changes. Down here, this is what we have, just called it the Body Caslon 8pt, which is what, what it is, and so, again, I can just change that and say, actually, this line needs to business card name. So you can see how having those styles is super handy. How that helps us with our businessy one is that I can take this styling and I can bring it into my new document, and this is what I do when I create a new document, whether it's a postcard, a brochure, the businessy items, whatever, I bring that in to my new document. So how I do that is if I saved this file, I go out to my letterhead and invoice and I want a style, let's say there isn't a style there already, typed it in, this is what it looked like. Alright, so we, when we type it in, it has no style assigned to it. So I typed everything I need, but now I want it to look like that other styling, I want it to be the same size as the name that we had on the business card. So I'm going to make sure nothing is selected 'cause I don't want information being fed into the styles. So what I do is I go over to the paragraph style panel menu, it's that little guy off to the right there, and I'm gonna cheat, I'm gonna bring in the styles and go ahead and bring in the styles from that document that we just created. So I'm gonna say, load all text files and I'm gonna go out and find that document we just had which was the marketing, sorry, was the business card, so let's come over here to the business card, the one we just saved, which is here, and I will say open. And it's not actually opening the file, it's just opening and then it's grabbing the styles that we just created. So I can bring in all of 'em, but I'm gonna uncheck them and I just wanna bring in the business name, 'cause that's the one I really wanna use. I'm gonna do the same thing, I'm just gonna put my cursor in there and I'm gonna choose that style. Alright, now what it did is it's small, it's a little too small for me, right? I don't like it, and it's also not centered. So what I can do is I can take this and I can redefine this style though. Because maybe I even wanna probably change it, usually I would just put, you know, something that's a little bit more descriptive, not by the type of font it is or size, but what it does, more of its purpose, because you never know when that's gonna change. Like sometimes I have text that says red and it really shouldn't, it should really be call out or emphasis or something like that, because at the last minute I'll change red to green and suddenly it's called red but it looks like green, it is green, yeah, exactly. You've all been there, you know. So I have that, so what I can do is I can actually change this, I'm gonna select, and I don't need to select all of the text, just some of it, 'cause I'm gonna make some changes to the actual character styling itself. And one of them is we're gonna make this bigger. On a letterhead, let's make that's 12 point. But again, I don't have to remember everything, I don't have to remember the font or anything like that. I'm just gonna make a few changes, and as soon as I did that, if you look over here, I get this little plus, and that tells me that there's this override and that basically says, I have a style but I made some changes to it, on top of it. What we don't wanna see at the end are any of these pluses. What I see all the time, including from professional designers, are all these pluses. Why use styles if you're gonna override them? The whole point of styles is that they're clean and they're clear and that when I make a change, everything changes. So I wanna make sure that I don't have these overrides. But right now it's okay because I'm saying, I like the way it was, let's make a few changes, but then we're gonna say, and now this is what the new style looks like. So I've got that, I've made it a little bigger and if you roll over that, sometimes it will actually tell you what your override is, so it tells me that the point is 12. And the other thing I wanna do is change that alignment to center. So I think that looks pretty good, now we need to redefine that. So what I need to do is come over to this style and I can right click or control click on it and say redefine style. So when I do that, it redefines it and makes everything that was styled with that style to the new size and the new alignment that we just had, and that override went away, 'cause now it says that's what this style looks like. While we're at it, let's rename that style. So if I right click, or I'm sorry, if I click on the panel menu here and I can go ahead and choose style options, I just wanna change this, and we'll just call this address line. We'll just say okay. So at least it makes a little bit more sense with that. Now one thing I need to do is I want this sitting on the bottom. You notice this is at the top, now I can move this frame down and that's fine, but if I change this, oh, go ahead, question. Yeah, so, once you make that change all that crossed, it will change that also on the business cards? No, the change won't be made backwards, I'm just making the change to this particular file. Okay. The only thing I opened that business card file for was to steal the style from it, yeah. Now if I were making any changes, that would be why, I would bring in styles from another document. I did it this way so it saved me having to completely start from scratch. But I had to make a lot of changes so I probably would've been better starting from scratch, but it was just that I knew that the font was the same, at least, and starting with that. Especially when I get something like Avenir that has a million different faces to it, it's just easier to know I've got the right one from there. So the other thing I might wanna do is make this so that it's sitting on the bottom of the text frame. So I'm gonna go up under the object menu and go down to text frame options. And I know it's weird 'cause it's about text but we're in the object menu instead of the text menu, it's because we're talking about the frame itself and not the text that lives in the frame. So all I want to do here is just come over, I wanna turn on previews so I can see what's happening, and I wanna come to the vertical justification and choose bottom. And again, now that puts the baseline of my text on the bottom of that frame, and that way, if I suddenly have two lines of text, if I decided, oh, I'd really like to break that into two lines, if I had left it at the top and broken it then it moves down, I have to move the frame down then move the frame up to fit and as I change the size of the font, I have to keep moving the frame. If I do this, no matter what, if I end up with extra lines, let's say I decide to drop this down to the next line and hit return, as I do that, everything builds upwards and it's always sitting on the bottom there. So sometimes you don't want it to be aligned to the top of the frame, it's there by default, but that's how we change it to that. So that's kinda how we get our businessy ones, and what do we do with that? Well, we can print this out individually, but let's say we wanted to print our letterhead, maybe we're even gonna be fancy and we're gonna print our colored one on our own inkjet printer in house, or on our laser printer, and we're gonna print off so that when it's time for an invoice, I don't have to print a letterhead and an invoice and all that, I just have invoices ready to go, and I'm gonna put that into my printer and go. So I could export that out as a PDF. I also could export this as a PDF to use as a base in other applications. So if your accounting software allows for you to put a background image in there, you could use this as your background image so that when you do your invoicing, it automatically prints the PDF of this that we create and it goes in the background. So we're gonna talk a lot about exporting to PDF, but basically we're gonna do that in the next lesson, but if we do file, export, one of the options that we can choose is a PDF for print, and I'm just gonna say save, we're gonna leave that there, and basically we could just choose something like the smallest file size. It might not be the best quality, and we will talk about that when we export to PDF later on. But basically you can choose one of the built in ones that's here, I'm gonna show you how to create a couple of presets that are there. We use PDFX 1a, whatever, we use that, and hit export, and then we've got ourselves a PDF. We also could use that as a background if we're putting stuff in Word. So for me, I write business letters, when I write them, which isn't very often any more, but I used to, I do those in InDesign because, you know, why not? That's what I use all day long. But if you're used to using Word for your business correspondence but you want your letterhead, and you're not going to actually print it and mail it, remember we used to print and mail things? We're gonna send that to someone digitally, we're just gonna send them a PDF but we'd like it to sit on our letterhead, we can take this PDF and make that the background image in Word, so that also becomes the background, and then when you put your letter on top of it, your letter template, it's all set up so it doesn't run into your address line or anything like that, it's there as your background image and then you can send off your digital letter with your letterhead all from something like Word or Pages or whatever you're using. So, just keep that in mind that even though it's boring and businessy, it still has a place and it, you know, it has a place and you need to have that. How does that sound, everybody? So good? So far, so good? Alright.
Class Materials
Bonus Materials with Purchase
Ratings and Reviews
Laure Donteville
How lucky to attend this class in person!!!! So worth it and it was exactly what I needed to have the right tools and give me the confidence to jump start my business. I can't wait to finally put together my ideas to create my business cards and send my very first postcards to reach my future clients. Thank you Erica for such a funny and interesting class on things that usually feel so overwhelming. Yes, you can be a designer!!!!
Cynthia Dauterstedt
Erica is just awesome - did several of her courses and she has a great style, is funny and explains very well the basics and beyond what "Design Dummies" like me need to know to get the stuff done they don't have money to pay an expert for. Good Job, worth each penny!
julie haskett
She said at the beginning that her purpose was to make us confident enough to use Adobe In Design and she absolutely did. Perfect class, perfect instructor. Really enjoyed this and lots of info absorbed. Can't wait to put it in action.