Adobe In Design Demo Update Your Current Materials
Lesson 3 from: How to Create Marketing Materials for Small BusinessesErica Gamet
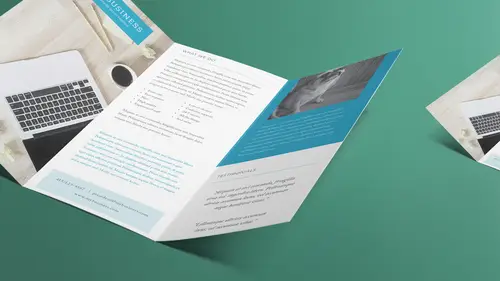
Adobe In Design Demo Update Your Current Materials
Lesson 3 from: How to Create Marketing Materials for Small BusinessesErica Gamet
Lesson Info
3. Adobe In Design Demo Update Your Current Materials
Lessons
Class Introduction
04:25 2Defining The Glossary Of Design Terms
26:26 3Adobe In Design Demo Update Your Current Materials
08:44 4Adobe In Design Demo Business Card Part One
39:08 5Adobe In Design Demo Business System Materials
23:55 6How To Procure Free And Low Cost Stock Images
11:51 7Adobe In Design Demo Postcard
16:16 8Object Styles For Continuity
07:40Lesson Info
Adobe In Design Demo Update Your Current Materials
So let's start looking at some stuff. Well, first we're gonna look at a couple little samples and then we're gonna look at how those are built. We're gonna kind of look at each one and then pull it apart and look at the individual elements that make up that item. So, I'm gonna kinda walk through in these lessons, we're gonna assume that we have some marketing materials. They've maybe been done in our word processing, in our (coughs) word processing program. (laughs) And maybe they're not great, but we're ready for an update, we wanna take this. So I'm gonna assume you either have just maybe something as simple as your company name and it was just done in a font or whatever, we haven't done much with it at all. But we're gonna update that and then we're gonna take that and we're gonna actually update the whole business name. And then we're gonna add a logo, a simple logo, and again, this is not an all inclusive, in depth design course. I just want you to be able say, "This is how I can ...
pull things apart "and do this little thing, great." And that will give you the confidence to go, And what if I did this? And how about if I want to do this? And that's what I really want to drive home, is that I'm gonna show you one or two things and then maybe you'll find that it's find to play and then design, and go, Oh, what if I did this to it or whatever? So I'm gonna just start with a sample that, something you may or may not have seen. Let's just look at something like that. Alright, so that's a business card. That might be the business card that you have. You're Sally's Dog Walking Service. You notice it was done in Comic Sans? Because I did that on purpose. (audience laughs) Because you know when you started, when you were 19 years old, you thought that was cool. And you just started this dog walking service and you have these business cards and you did them in Word. And it was fine. But now you're ready, like I say, for an update. I might have done the same thing. Where we've got the letterhead, right? So let's take that and let's make something a little different. So the first thing I'm gonna do is I'm just going to go ahead and open up the letterhead here. And actually, let's create it from scratch, once we look at it. So basically, I'm just gonna take this, I'm gonna put this in InDesign to start with. And I'm probably gonna make some changes to the font as well, that's gonna be the first thing we're gonna do is change that font out. So, when I create a new document, I just do Command or Control + N to create a new document. And I'm not gonna worry about all the settings, like said, there's in depth, I've got more in depth stuff InDesign on CreativeLive, that's there if you wanna get into all this. The thing we're gonna take away from this today is we're just gonna tell it what the intent is, and I'm gonna say it's print. The only thing to worry about if you are going to print and possibly digital, start with print. Because print is tighter, it's got that smaller color gamut, CMYK and it will tell you when you've gone outside that gamut. And also it knows certain things are set up for print, it's a little bit narrower in its focus. So choose print and we then we choose a size here. And right now it's set up in picas and points, we need to change that in preferences if that's not something you use, if you wanna use inches. But that is an eight and a half by 11 sheet, I know because I choose the letter size here. So I'm gonna leave that right now, I'll say OK, and now we've got our new document. So I'm just going to type in Sally's Dog Walking Service again, and I'm gonna grab my type tool over here. Alright, so I've got my type tool and I'm just gonna, sorry, one thing I should mention is that we set up our margins. Let's go back and do a new document, make sure it's print. And I wanna choose my margins, and so down here I have my margins set. So I have it three picas, I'm sorry, yeah, three picas. And I'm gonna change this to inches and I want it to be a quarter of an inch margin. So I'm do 0.25 and I'm gonna type I-N, and that means it'll switch it to inches for me even though we're working in picas and points. So when I hit tab it changes in one P six. So again let's turn that off so we don't have picas and points. So I'm gonna go up to my preferences under InDesign on a Mac, it's under edit on a PC. And I wanna choose units and increments, and let's change that up the top, to inches or centimeters or whatever it is you use. So we have that, so next time I set that up we actually have the proper unit of measurement there. Alright, so we've chosen our type tool and I'm just gonna click on this margin, click and drag. Because everything in InDesign needs to live in a frame, whether it's text or it's an image, it needs to live inside a frame. So I'm gonna just type in the text that we had. So it's Sally's, and I'll make this bigger in a second so we can see it. Sally's Dog Walking Service and I hit return, and then I'm gonna do, 'cause I forgot the phone number that I used. And I'm gonna select all of that, just click and drag across that text. And then I'm gonna go up to this top control panel and I'm gonna choose a different size of font. So just go ahead and make it kind of big so we can see it on screen here, oops. 22, whoops, and it's still in inches, I'm sorry. So I'm gonna do 22 points here, and I'm gonna tell it that I want to be centered. So what I need to do is switch this from the type or the character formatting, to the paragraph formatting. Click that little button there and center it. And right now I'm just using, let's use Avenir, which is one that's here, should be here. And when I drill down, Avenir, let's just use medium. And let's make this a little bit bolder. So I'm gonna do Avenir, let's do black. Alright, so I have that and now I basically have the start of my letterhead that's here. I can copy and paste that to a business card as well. So I'm just gonna select it and I'm using the solid tool, so when we're using InDesign, the solid arrow is for selecting the frame, the hollow arrow is used for selecting the content of that frame, with the exception of text, we use the type tool for that. But if we've got an image, the frame versus the image itself, that's what those two tools are for. So that kinda takes a little bit of getting used to. But I'm gonna use the solid tool and hit Command or Control + C to copy that, and then I'm gonna create a new document. We're gonna make a business card document for that as well. So I'm do Command or Control + N for a new business card. And it actually didn't switch my preferences, I need to set my preferences with no document open and that becomes the new behavior for all new documents. So what I'm gonna do is, I'm gonna save this first. So I'm just do Command or Control + S to save it. I'm gonna save that to the desktop and we'll save this as Sally's letterhead, just out to the desktop so we have that, close that. That one we're not using and this is the ugly one we don't want anymore, so that can away as well. I'm gonna back back and change that preference so that it sticks. So inches, now because I have no document open, every new document I create will automatically have that there. So what I'm gonna do really quick, is redo this with a quarter inch. You know somebody typed in quarter inch here and hit tab, it filled in all those spaces. And that's because of this little symbol right here, it keeps all the measurements the same. Alright, so I'ma say OK, I'm gonna paste that same thing that we did of the one I copied, I copied that whole frame. And instead of just doing Command or Control + V to paste, I'm going to actually paste in place, which will put it in exactly the same spot that I had. So that's what I really want to do is save that one, so I have that and now I want to create a business card file as well. So I'm do Command or Control + N for business card and a business card in the US is three and a half by two. Alright and when I did it, you notice the orientation flipped for me because I put in the width as wider than the height and so it flipped it for me. Again, the margins, we can have smaller margins on a business card because we need that space. We already are only working with two inches on the card. So, I'll say OK and I'm gonna go 'head and paste that same object, I'm gonna fit that in the window here. I'm do Command or Control + V to paste that. And the reason I didn't paste in place is because it's a different size. And I'm just gonna line up the edge of that frame and I'm gonna grab this handle down at the bottom and just drag that here. Alright, and it's pretty simple right now, that's just, again, I'm just trying to get it so that's laid out in a graphics program and so that we have more choices for fonts. And we're gonna start adding, we're actually gonna change the name of the business in just a second. And we're gonna make it a little more classy, and we're gonna add some graphic elements to it. So again, this just let's us choose some more of the fonts that are available, we're just trying to make it a little bit more updated, I guess. We're gonna get rid of Comic Sans, is what I'm trying to say. (laughs)
Class Materials
Bonus Materials with Purchase
Ratings and Reviews
Laure Donteville
How lucky to attend this class in person!!!! So worth it and it was exactly what I needed to have the right tools and give me the confidence to jump start my business. I can't wait to finally put together my ideas to create my business cards and send my very first postcards to reach my future clients. Thank you Erica for such a funny and interesting class on things that usually feel so overwhelming. Yes, you can be a designer!!!!
Cynthia Dauterstedt
Erica is just awesome - did several of her courses and she has a great style, is funny and explains very well the basics and beyond what "Design Dummies" like me need to know to get the stuff done they don't have money to pay an expert for. Good Job, worth each penny!
julie haskett
She said at the beginning that her purpose was to make us confident enough to use Adobe In Design and she absolutely did. Perfect class, perfect instructor. Really enjoyed this and lots of info absorbed. Can't wait to put it in action.