Exporting And Optimal PDF
Lesson 13 from: How to Create Marketing Materials for Small BusinessesErica Gamet
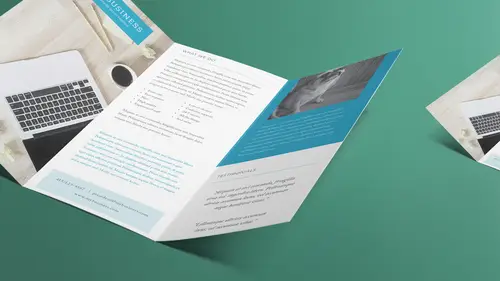
Exporting And Optimal PDF
Lesson 13 from: How to Create Marketing Materials for Small BusinessesErica Gamet
Lesson Info
13. Exporting And Optimal PDF
Lessons
Class Introduction
04:25 2Defining The Glossary Of Design Terms
26:26 3Adobe In Design Demo Update Your Current Materials
08:44 4Adobe In Design Demo Business Card Part One
39:08 5Adobe In Design Demo Business System Materials
23:55 6How To Procure Free And Low Cost Stock Images
11:51 7Adobe In Design Demo Postcard
16:16 8Object Styles For Continuity
07:40Lesson Info
Exporting And Optimal PDF
No matter where we go, we mostly are going to need a PDF. Let's go ahead and look at, I'm not going to go through everything in a PDF, because there's a lot to learn in a PDF. Things you need to know about a PDF. What does it stand for? Portable document format. What are we doing trying to do with a PDF? We're trying to make it portable. So we want it to be small and condensed, but we also need it to have all the information we need to get this great image printed, right? So we've gone and we've bought some stock photography or we've got some free ones, but it's good stuff, it's high quality, it's high def resolution. I know we didn't really talk about resolution. We probably should, but the higher the resolution, the better. That could be a whole hour long session. We don't want to go there, right? When you're buying stuff like stock photography, you get a choice of what size you want. Just make sure it's big enough. And so, you know, if you're shooting photos yourself, you're gonna m...
ake sure they're high quality. And that's the point. Look for high quality stuff. It's gonna have higher resolution usually. And we want to make sure that when we bring that into a PDF, that it's as high as it needs to be for the device it's going to, but we also want it to be portable, because we need to maybe email it to someone or upload it to one of these services. So that's kind of what a PDF does. As small as possible, with as much information as possible. How do we do that? Well, when we export to a PDF for print, we get to choose how things get compressed. So something I get asked a lot is what is the resolution of that PDF? There is no resolution on a PDF. It's all the individual elements that are in there that have resolution and when we go to export from InDesign, we get to choose what we do with the resolution of each type of image that's in there. Alright, so that's what we're doing. We're trying to get it so that it's small and portable, but not so small that we make it look bad when we print it. So how do we do that? We're ready to print this out. And we're going to print it, it's going to be a two page PDF and that's okay that it's two pages, because we're going to let the person that's outputting this figure out how it goes together. So don't be trying to paginate and put things together and say, oh I'm gonna do it this way and put the other one side by side. Don't do that, because if you're sending it somewhere locally they might be running it two and two and they're gonna have software that paginates it how they need it. Question. Yeah, that was my concern. So we do create, like for the tri-fold, two different documents, right? No, it'd be one document, but it'd be two pages. The two page and they have to be the ones figuring out. Yes, they'll figure out, because they have software. They're either gonna run it right from Acrobat and be able to tell it. Or they might have a software that's specific for their press, if they're putting out a press, and they might put a front and a front and a back and a back, because they're running it on a huge sheet of paper. It just depends on how they do it. Most places will want you to do single page PDFs. And the postcard would be the same? The postcard would be the same, yeah. So you're gonna have page one and page two and let them put it together, because they might do four of the front and then four of the back or the might do, they could do, usually it's front and front and then back and back on the same, and it just depends on how they want it set up. And, again, that goes way back to the very beginning. Where is it going? Do you know what they need? And work towards that the whole time. Don't wait until the end and you're like, here I set it all up and the printer's like, now we need to pull it all apart and now we've got to charge you to pull it all apart and print it. Find out how they need it. Just ask them, I usually ask them, can you take, are single page PDFs okay? Because, actually, they'll probably come over and hug you and kiss you, because they're like, yes, please stop trying to set it up thinking you know what it is we need. Because a lot of them want to add their own crops and their own marks along the way. So single page PDF's usually okay. It depends. If you've got images crossing over the pages, that's a separate issue and, again, talk to them ahead of time and figure out what it is they need. Also, when we look at the different types of settings that we have, presets for PDFs, there's one that is usually pretty good and if you ask them if they can take it, that usually gets rid of any little issues that might come up. We'll look at that right now. Up under the File menu, you have Export. And one of our options is PDF. Now there's two PDFs, there's Interactive and there's Print. We want to make sure we choose Print for this document. And I'm just going to save it out to the desktop. And I'm going to call this print. And we'll say save. Now, so you're looking at that, oh my god, look at all those things and there's, look at all this stuff that we have to do. We're not gonna go through all this, believe me. We're gonna choose a couple and we're gonna work from here. And this is what's going to save us, the Adobe PDF Preset. There's only a couple that ship with the program, but we can make other ones based on these presets that are here. Now you might think Press Quality, let's just go with that. Let's not. We're not gonna actually deal with that at all. Here's my recommendation and there's a couple that I recommend. One of them, if you don't know where it's going or the person, the print shop can tell you, here's what you need to do in a PDF and you can put in all the settings. Or they can give you what's called a .joboptions file. It's a file and the extension is joboptions. That's a really long extension, I don't know why, but it's .joboptions. And they can give you that and you put that it in and I don't remember where it goes, you'll have to look on Adobe's web site. You put it in there, but when you go to export, that will show up in the PDF presets here. So if Bob's Print Shop says, here's the file, they send you the file and you put it in there, then you just see this and it says Bob's Print Shop and you choose it and you hit export and you walk away and you're done, because they've already put all the settings in there. If they're smart, they've already done that and they make sure people have it. Most people don't do that. But if they could. The other one that I use a lot is PDF/X-1a and that's basically a standard and it's kind of an old standard and I know some of the newer ones are actually better, but the problem is some of the places aren't set up for the newer PDF/X standards. So I still use the PDF/X-1a a lot, but again, ask ahead of time, can I send you a PDF/X-1a PDF? And what that does, is by choosing PDF/X-1a, it's a standard and if I go outside that standard, it will suddenly say none. So if I do something, there's a couple settings I can change in here that won't affect it, but almost everything will. Basically I could do this and just, again, maybe walk away from it. What it does, basically, is it makes sure that it converts all the colors to CMYK. So it's good for printing. It automatically does that for you, you don't have to do it. It also puts the compatibility down too Acrobat 4, which is ancient, I know, because we're on Acrobat, I think technically it's 12 now. But Acrobat 4 doesn't allow any transparency. So going back to all that transparency, it doesn't mean you can use it in your document. What that does is, remember I said way back when we were talking about transparency, how it had to give the illusion of being transparent? Well it's this whole thing it has to do in its little computery brain, it has to figure out, how do I make that transparent white box look transparent when I print with solid ink. So it has do some magic to it, right? And you don't want it to be just a big chunky black box, you do want it to look like that white box, so it has to do something to it. What it does is it does its magic and it flattens it. Somewhere along the way, transparency has to be flattened. What Acrobat 4 does, since it doesn't allow transparency, when I export this PDF as PDF/X-1a, it flattens that transparency for me right now, so the finished PDF that I see should look transparent. If it doesn't, there's something wrong with my file and I've got to figure out what's wrong with it. But if you do anything higher than Acrobat 4, so five and above allows transparency, so it still looks fine on screen, but it could get to the printer's output device and it goes, ah, I don't know what to do with that transparency! And doesn't flatten it well and it looks ugly. But you won't know until it gets to that point. So, by doing this, you see it right there. If it looks good, you're good to go. It takes out the whole transparency issue. That's huge. It also subsets the fonts. So if I come here to Advanced, Subset Fonts, 1% of characters used is less than 100%. Well, you probably have not used 100% of your characters, nor would you know what percentage of characters you've used. I know if I've used 100%, which hasn't happened. And 0%, which meant I didn't use anything. So I don't know anything else in between, but it will subset it, which means it only sends the characters that you've used to the PDF, because it needs to be able to recreate that front, but you don't want to have to embed the entire font in there, because fonts can be really big and the whole point was making this portable. Now you could send the whole thing, but it makes more sense to subset it. So it does that automatically. Again, it's that PDF/X-1a. It does it for you. Don't worry about it. And, like I said, it automatically changes your color to CMYK for you. So even if you've placed RGB images, which is what you should be working in. When you're working with images and you've got them in RGB, because that's what they're going to be shot in or converted to at some point in Photoshop, you bring those in, leave them as RGB, because when you export to PDF/X-1a it's gonna convert them for you. And, if not, you need to convert them yourself. So PDF/X-1a, not even a big deal. The only thing you do need to look at is marks and bleeds. We set up a bleed. Now, the tri-fold brochure we didn't actually use the bleed, but we did set one up in our document, I believe. So we need to choose document bleed settings and now we can see, yeah, there's the eighth of an inch bleed that we set up, even though we didn't have anything. But we want to make sure if we used a bleed, we have the bleeds here. You can choose to put crop marks in there if you want. Most printers, again, don't want you to do that. Find out if they do want you to do that. But the document, definitely, you need to make sure you include that. If we're not using PDF/X-1a or even if we are, we can change this. This is where we talk about the resolution and compression. Here's the only thing I want to say about that. Leave all these set as they are. The algorithms that they use, don't worry about why or what or whatever. But what it's saying is that it's going to take images that are over 300 DPI or dots per inch or PPI, which is pixels per inch. Anything that's over 300 and it's going to compress it down, I'm sorry, it's going to compress down to any color images that are over 450. The nice thing is you can have some of this really super high resolution, but because it's PDF and it wants to be that portable part of PDF, it's going to say, compress it down to 300, because the output device can't read more than that anyway. So we don't need more than 300, so compress it down. And it's only doing that in the PDF. So it's not affecting your InDesign file or your Photoshop file, just that PDF. Now, this says with PDF/X-1a, it says wait til you get to 450. I'm kind of picky. Once it hits 301, compress that last pixel out of there. I don't want that. So I compress that all down. And as I'm changing that, I keep checking to make sure that the standard hasn't said none. Because one it does that, then I've messed up the standard. So I can do that. I can also select both of these. That just crops out more information, crops the, only if you've cropped an image, it only sends the amount of image that's showing and it does a little more compression here that's lossless, so it just compresses it down more. PDF/X-1a is kind of your friend and, again, I set up this one with bleed. I generally, when I'm done with that, you notice it says Modified, I say Save Preset and I might call this X-1a with bleeds. So again, I've got that set up. I don't need to worry about that again, because I'm going to export that. Then I want to export anything else, not necessarily the same document, let's just do print 2. I can come in here and just choose that as my preset. I don't have to set anything else. Obviously, in the General you can do pages and all that and I figure this will be familiar from a print dialogue standpoint, but again, there's certain things you can and can't include depending on the compatibility. If I go up to five or six, I can do things like layers and there's a lot more stuff that I can work with, but this is the general, the PDF/X-1a is a nice, across the board, lowest common denominator preset that's there. Now, when you go to the online ones, they might tell you, when you're saving as a preset, or as a PDF, what preset to use or what compression you might need, for instance, if I was going to, let's say I was gonna output this not as a print brochure, but as a PDF for reading on a tablet, I can maybe set this to 200. And again, it's for color images, the gray-scale images, and monochrome, which is just your line art that's there. Anything else stays as is. Vector art stays as is, text tends to stay as is, unless there's transparency, it can do some weird things. And then anything else, all the pixelated images, pixel images, get compressed down to whatever you've set here. Again, set a preset. Find out what needs to be done, whether it's through a local printer or online. Find out what the settings need to be and save that preset, because nobody wants to look at this dialogue box more than they have to, right? There's a lot of stuff to know in there, but also then you know what you've compressed it down to when you make another PDF, especially if it's another print one that you're gonna go somewhere else and you're not gonna do a proof. It's gonna go online, so you're not gonna see it until it comes back. Because, keep in mind, those proofs that they give you online, those are just, they'll still look great on screen. We still have not put ink on paper, which is where some of the issues come in. So make sure that you use that preset, so that next time, you do the business cards next year, that you're still using the same settings that you used last time. So I know exporting to PDF can be daunting but there are also some presets in there that make it super easy. You know that you really don't have much to think about. PDF/X-1a and also, like I say, if they give you that joboptions file. Does that make sense, PDFs? I know PDFs can be a mystery, but they're really not all that difficult. Especially if you use some of the presets that are there and then save your preset once you have it so you know that you've got that consistency. Same thing with styles, same thing with templates, it's all about making it consistent, because if you guys are not designers, you guys are not gonna spend as much time as I spend sitting and tweaking little things. You want to get your message out so you can get back to crafting or photographing or whatever it is you do, dog walking, playing with the puppies. You don't want to be sitting there. You want to be out playing with the puppies. And so knowing that everything is consistent and it looks good, it's gonna put a professional look out there and get your message across in the most professional manner. Now I deputize you all as new designers. You can go out there and play with InDesign and find out, or whatever it is you're using, InDesign, Illustrator, Photoshop, and just see what's available out there and then start playing and realize, oh, she showed this, what else can I do? Can I do it with this? And just really know that there's so much more to explore in these applications. And then you're designs will flourish because of that. There you go.
Class Materials
Bonus Materials with Purchase
Ratings and Reviews
Laure Donteville
How lucky to attend this class in person!!!! So worth it and it was exactly what I needed to have the right tools and give me the confidence to jump start my business. I can't wait to finally put together my ideas to create my business cards and send my very first postcards to reach my future clients. Thank you Erica for such a funny and interesting class on things that usually feel so overwhelming. Yes, you can be a designer!!!!
Cynthia Dauterstedt
Erica is just awesome - did several of her courses and she has a great style, is funny and explains very well the basics and beyond what "Design Dummies" like me need to know to get the stuff done they don't have money to pay an expert for. Good Job, worth each penny!
julie haskett
She said at the beginning that her purpose was to make us confident enough to use Adobe In Design and she absolutely did. Perfect class, perfect instructor. Really enjoyed this and lots of info absorbed. Can't wait to put it in action.