Adobe In Design Demo One Sheet
Lesson 9 from: How to Create Marketing Materials for Small BusinessesErica Gamet
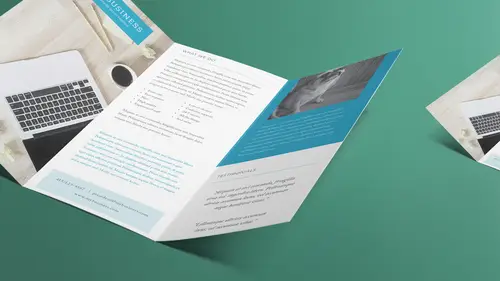
Adobe In Design Demo One Sheet
Lesson 9 from: How to Create Marketing Materials for Small BusinessesErica Gamet
Lessons
Class Introduction
04:25 2Defining The Glossary Of Design Terms
26:26 3Adobe In Design Demo Update Your Current Materials
08:44 4Adobe In Design Demo Business Card Part One
39:08 5Adobe In Design Demo Business System Materials
23:55 6How To Procure Free And Low Cost Stock Images
11:51 7Adobe In Design Demo Postcard
16:16 8Object Styles For Continuity
07:40Lesson Info
Adobe In Design Demo One Sheet
All right, it just keeps building. We keep putting more and more stuff inside our materials, right? We're just allowing ourselves to get wordier and wordier as we go along. And that's good, because we've sent out business cards, we've sent out post cards, we've gotten them hooked, now they're like, "I'd like more information." So we better have some sheets for more information. Or maybe like, say you're at a trade show. Or maybe we do something what's called a one sheet. And a one sheet, very aptly named, is one sheet. Just everything, still more in-depth, it's not a post card, it's not just grab them with an image, it's got a list of information. I'll pull up this on the screen in just a second as well. But just kind of giving you an idea of what the printed version looks like, and it's something that you can hand to people. It might be something that you put up on your community bulletin board, things like that. But again, it goes a little bit more in-depth than a post card and talks...
about what you do, why they should work with you, and more information on there as well. So we'll go ahead and open that up, look at it first in InDesign, then we'll start pulling it apart a little bit. It seems there's a link that missing, so we're gonna go ahead and update that link. We did that in our prior lesson. We're gonna do it again. This is actually what I was going to show. And it just kind of worked away in the other session. So I'm gonna select this image as the one that's missing, and I know that because if I go to my links panel, I can see that it's missing. So in the previous lesson we looked at what happens when you update and it gives you the yellow warning. This is saying it's completely missing. I have no idea where it is. So I wanna go ahead and update this image with another existing image that we have. So this is a case where it's, before we updated a logo, and it was basically the same but we changed the color. This is an entirely different image altogether. So let's update that first before we start looking at the one sheet information. So we go to the links panel menu, we're gonna click on that, and we're gonna choose relink, and we're gonna go out and find the materials that we have, and I know that that one's living in the trifold brochure links. So we'll come in here, I'll find this puppy there. Look how cute that is. There, that looks good! It's even placed exactly where I needed it. If it wasn't, I could click on the little translucent bagel or the content grabber as it's official name, which is boring, who wants that? I like to give all my tools strange names. There's like the picker-upper and the putter-downer tools over here. (audience laughing) I don't know what those are. That's what I call them 'cause I can't remember what they're called. Picker-upper and putter-downer, it says what they do, right? So when I selected this, I'm actually gonna turn the edges on so we can see around there. When I selected that little, the little content grabber in the middle, I get this kind of outline that looks weird because it's all off, it doesn't look like it's fitting anywhere. That's the actual image. So if I click and hold on that briefly, I can then see a nice ghosted image so I can see the entire image that I have to work with. So again, when we're working with images, we have the frame and then we have the content, and they work separately together. So again I'm just taking a slight step backwards from, we just wanna talk a little bit more about images before we get into the text, because we are gonna be working with more images as we go along. When we get into the tri-fold brochure, we're gonna have lots of images. So I'm gonna do it while we have one image here. It just makes a little more sense. So when I use the selection tool, or the solid arrow tool, I'm working with the frame. So if I were to move the size of the frame, and if I click and hold for a second before I start moving, I get the ghosted image so I can see what the image is that I'm working with. Click and hold for a second so that as I move it, I can see that the image stays, but I can change the frame around where it sits. In other words, I can crop it as I need to that way. I'm gonna undo that. Or I can click on the content grabber in the middle, and when I do that, I get the frame of the entire image and again, if I click and hold for a second before dragging, I can see the ghosted image and see what that looks like. So I can move that around as needed. Or if I use the direct selection tool and select the image and just move it, it all moves together. Does that kind of make sense how it's kind of like a container, it carries that image around with it. And we looked at earlier in the earlier lesson that when we wanted to shrink it down, if we wanted to shrink it or grow it together, the frame and the image together, we need to hold down the command key, or the control key on a PC. So we need to hold that down while we move it and that way we're moving the frame and the image itself. Now I'm not holding down the shift key. The shift key is what keeps it all in a nice proportion as well. So I call this bring a friend shortcut, because it basically takes all your hands, all your fingers to actually get this done. Believe me, there are other shortcuts that need even more crazy, when you're on a laptop, if you're right-handed, you gotta do it basically this way. Because if you're left-handed, you got it made. All right so that's kind of how we update images. So again I can always change that out and decide I don't want this particular puppy, I want somebody else. Or I could create separate pages inside here and have that. Or like I mentioned, in a previous lesson, we mentioned master pages. If I have this on a master page, which I'm not gonna cover, but I could have this same layout for all the pages, but on each page, update the image to be a different image, re-link it to a different image. So I have 10 different one-sheets that are all the same, but have different images on them. But instead of having 10 different pages or 10 different InDesign documents, I have it on a master page. All the text remains the same and then I can change out each individual image if I want to. And I can also, when it comes time to change the text, I just change it in the master page and it changes in all the other pages underneath it. So do yourself a favor if you're gonna do multiple occurrences of the same document, or if you're going to do long documents at some point, look into master pages. It will save you so much time and headache. The great thing about InDesign is that there's so many different options for getting things done and to automate those things, like the styles that we've been looking at, the object style that you fell in love with, right? And so for me, it's like why do that work over and over again? So for me it's always about styles and just being able to do things quickly and make changes quickly. Whether it's my changes or it's changes over time, or it's clients who come back at the last minute and say, as a designer we have to deal with this all the time. They come back at the last minute, "I still need it tomorrow, "but I would like you to change all this stuff beforehand." (audience laughing) I know it's midnight, get it done anyway (laughing). That's why we make the big bucks. (audience laughing) All right, so let's look at our one sheet, and what we can do. Now we started putting a lot of words into this, right? So this is where we start putting things that say what it is we do, why you should work with us, I'm gonna zoom in a little bit here, and so we've still got that same tag line that we've been using. A little bit about what we do. This is where you're gonna tell them in full, complete sentences, preferably in English and not in Latin, unless they speak Latin, and we come in here and just say this is what we do and why you should work with us. This is the selling point, really, here. Testimonials are really good, and then here's where we start listing out the stuff we do. And then something here at the bottom, a call to action. And that's usually, like I said, the one sheets are usually delivered, I wanna say in person. They're not usually mailed. They're usually like say a trade show or they come into the shop, if you have a shop, put on a bulletin board, things like that. So they're very much that personal, you've already made that connection, but here's more in-depth in why we should actually kind of work together. So if that kind of makes sense for that. And you may or may not use those. This makes a great pdf. This is something you put on your website. So for me, I don't really do any one sheets at all. For clients, it just doesn't seem to be where things are going. But this is a great pdf length. We can read a few things, we can also, a great thing about pdfs, we can make this website a clickable link, so when we're done, we tap on the pdf if we're reading on Ipads, or if we're reading on the computer, click or tap on it, and it goes out to the website for even more information. And the great thing is that when we go to pdfs, we could even have testimonials. Maybe we have one testimonial here, or just a nice pullout quote. It doesn't even say testimonials. Just one quote, really big, as a pullout quote and beautiful. But we make sure you know it's clickable. When you click on it, there's the whole list of testimonials because do you really need to read 20 of them on a sheet of paper? Probably not. If you read one, you're fine. But maybe online, I like the ones that rotate through. And little quotes just keep coming up. I'll just sit there and watch them as they rotate through. I'll keep refreshing and getting them to rotate. So think about that as well. Maybe this isn't going just to print. So even though we're still calling it a one sheet, and I call them electronic one sheets all the time now, this is a great way to distribute items. Or like I say trade shows or in those swag bags where you get the giveaways or whatever, this is a great piece to put in there as well. Because frankly, when we start looking at this, this is not good for a trade show. That's too much information, I think, just personally. As far as like, in the giveaway bags, 'cause those are ones that everybody gets, these are great for on the table at trade shows, because if you're invested enough, you'll pick this up. I don't know if anybody else picks up tri-fold brochures that they don't intend to read. I don't (chuckling) So that's kind of how I think about what goes where. So as far as the mechanics of it, this one's pretty simple. I mean we've got our margins that are there and we've got some testimonials. I wanna look at the different, the different texts that's here, the different text styles that we're using. One thing you might notice, we have these little blue indicators when we have spaces and returns and everything else. That's because we have our hidden characters turned on. So hiding characters, we're gonna turn that off. So even though I'm seeing all my non-printing items by clicking on the normal or the preview button, I don't wanna see all that stuff. Sometimes that can be a little overwhelming with a lot of blue marks everywhere. So we'll actually look at text styles again. And styles, like I said, are huge, text styles and paragraph styles. And I'm gonna make a couple of different overrides. I'm gonna do some things in italic, which is a character style. I'm gonna show you how that works. So we have it set up, we have some sub-heads, what else we have? We have body, that's good. We have the sub-subheads. Sometimes you get sub-sub-subheads because you didn't realize that you now, in the third paragraph down, you suddenly have something that's even further into the nesting. That's at least how my styles end up looking. Sub-sub-sub-sub-subheads. Body text, this is all body text that's here. And this is body list. So that's another one where I set it up based on one, and then I create another style on top of that. And we'll look at that in the tri-fold brochure, too. But let's look at some character styling. So I told you that in the previous lesson, we talked about styles being like a house. Your paragraph style is sort of the base or the foundation or the framing, and that's what your entire paragraph looks like. So in this case, this entire paragraph is made up of, let's look at the font, Adobe Caslon Pro regular, so that's character-based information, stuff that you would normally assign in the character panel. But then we also have things like alignment. How does this align? Left-align, right-align, completely justified, things like that, and that goes into the paragraph style as well. So that all makes up this paragraph style. But what happens when we want something to be slightly different? We want it to be red or we want it to be italic? Like down here, for instance, we have body. When I select this text, this is all body paragraph style. When I select this text, it's also body paragraph style. But those two items look completely different to me. So why, how is that even possible? Well, that's because I have a character style applied on top of the paragraph style. So when I want to make this italic, what I could do is I can just select a word, maybe I want italic to be here. And I can come up and I can make it italic. So I'm just gonna use the italic face that's here and say italic. And when I do that, though, I end up with this little plus sign that's here. That's that override, so what I need to do is apply a character style, and my character style is just called italic. So what I wanna do is say I want this to be italic by applying a character style on top of it. Now that little plus goes away. So now it's no longer an override. By applying a character style, it's no longer an override. So why do we do that? Well, we don't want things getting left behind. For instance, if I start italicizing that and I make changes to the paragraph style later, those changes might not update when I've manually done that. Also, you might have decided that your emphasis is, like I said, red. So you've made everything red that you want to call out. And then you decide that your emphasis needs to change to green. So all those places, if you manually applied that red style, you'd have to go back and manually apply the green. But by giving it a character style, you change the character style, and all the places it's applied updates. So for me when I'm creating a character style, I make sure nothing's selected. So it's kind of different. When I make the paragraph style, I select some text, I create a new style so all that text information gets force fed into that style so I don't have to think about it. I just look at it, looks good, make a style. When it comes to a character style, all I wanna define in the character style is what is different about the text that has the character style. Does that make sense? So in the case of the italic, the only thing different between the line down here and the line up above is that it's italicized. So I want a character style that just says everything else is fine plus add italic. So think of that little plus that we get, the override, as being paragraph style plus something else. And if we add that plus information from the character style, we know it'll work well. So I make sure when I define a character style that I have nothing selected, because I don't want any information going into that new style. So it works completely opposite of the paragraph style. And the reason for that is I don't want to define my character style called italic as Adobe Caslon Pro italic because that way that would be the character style that if I change the paragraph style to Trebuchet, all my italicized words would still be in Adobe Caslon Pro italic. I don't want that. I just want it to be this plus italic on top of it. Still with me? Okay, I know it's kind of hard to go by, but what I do is I make sure nothing's selected. I'm gonna come over here, Option, I'll click on that, and define and I'll say italic two because I already have one called italic, and I'll come down here and I don't want it to be based on anything else, nothing. So right now, I can see that nothing has been defined in this style whatsoever. And I'm gonna go over here to panel menu and say basic character formatting, and the only thing I'm gonna do is come down to the font style and choose italic. I can just type it if I like or I can choose from the pull-down menu but sometimes trying to find the one you need is kind of hard. This is based on all the fonts that I have loaded. These are all the different faces that might be included. So keep in mind, I might say italic. But if I apply it to a paragraph style, do a character style on top of my paragraph style, if I apply it to a font that does not have an italic face available for me, it will ignore it. It's still there and it's still tagged, so if you do change it again, it's fine. But it won't italicize it for you. And if you're coming from something like Word, you're used to being able to hit the little italic button and have it italicized, and it sometimes makes it up. If there isn't an italic font, it just sometimes takes the font and slants it. That's called false italic. It's also called don't do that. (instructor and audience laughing) because you're basically just taking your font and just pushing it off to the side. I've been known to use that when a client says they need the italic version of a font and I tell them there is no italic version and they insist there was in their Word program, why doesn't your fancy design program have that? So I say, Oh, I found it. I just take it and we're able to do what's called false italic (audience laughing) and add 15 degrees to it. So in this case we're just gonna say it's italic. That's the only thing I'm gonna define. I'm gonna go back to the general tab and just make sure that it says the only thing defined is italic, that's it. So I might make one that's called, let's take a different one here, we'll call this one blue. I'm gonna take the italic out of there. I just delete it, and if there's ever a font family defined in here, you can just select it and delete it. It depends, sometimes it just grabs information from elsewhere. Let's go down to color and I don't have a blue I like, so I'm gonna double-click on this little question mark, and it's gonna bring up my panel, my color mixers. So I'm just gonna actually drag some sliders here. I'll just make a blue, let's bring this down. And the nice thing is with the color, I can just mix them up. If I know what the value is, I can put them in. These are the CMYK values, or I can go ahead and just move the sliders til it looks good. I'll just say add. And I also don't want it named with color value. I probably should have done that before I added it. Otherwise it puts in the value, you notice. That's not very helpful when I go to choose a color in my swatches. (audience chuckling) So I'm gonna call this (woman speaking softly) dark blue, yeah, you get 18 different ones that all look exactly the same, and I'm gonna say add. So I'm gonna say done. Now if you notice, I can't find that color. I just made that color, where'd it go? This is what's known as a bug in InDesign and it has been here forever and ever. It doesn't appear, so I just click on one of the other ones over here, and then click back, and lo and behold, there's our blue that we just created. It's been there for so many versions, everybody's forgotten about it. So I just wanna tell it that it's dark blue and that's the only thing that I've defined in this style is that it's dark blue. All right, oh! Other option, this is new. I keep forgetting this is turned on at times. Add to the Creative Cloud library. This is if you're working with Creative Cloud and you automatically want it to go to that. I deselect that. I don't like doing that at all. So now that's all I have defined. So in this particular text I went ahead and assigned the italic to it, but let's, instead of italic, let's choose blue. Now you can't do multiple character styles. I can either choose italic or blue. If I want blue italic, I have to make another character style called blue italic. So you can't pile them on top of each other. But in this case, now I can just go ahead and assign this. So I'm just selecting the text that I want to be blue. And the reason I do that, again, is so that when I decide that I don't like that color, maybe I only want it to be called blue, I can just go into this color, hold down all my modifier keys so I don't apply anything, and come back here, and we'll change the color formatting to something else. Let's change it to green and I might wanna change the name to green while we're at it. This is why I don't normally put the characters. I put what it is, what its purpose is instead. So I say okay to that and now everything changed just by changing the definition of that character style. All right, let's close up our styles, bring this back into the panels off to the side. If I know this is going to be read digitally only, I can leave my colors defined in RGB if I want. I defined this color in CMYK just because I know that's what I'm working in. When we created that first document, it said what is your intent, and we put print. And so by default, it knows or thinks you should be working in CMYK color space. So let's define a color on here, let's just say we're gonna change all our blue to a different color entirely. And when I'm working with a color, I might not be able to see what it looks like if it's just text, so I often, if I'm creating a new color, I might just grab a big square, even though I might get rid of this later, but I fill it with a color so I can see it kind of big. Then I'm gonna go into my color panel as opposed to my swatches. Up until now we've basically been using whatever's already here in our swatches panel. But this is where we create our colors. And I can create a color based on CMYK, I can choose the panel menu to change the color mode to something else. So let's change it to RGB. So we already know we might be seeing colors that we can't reproduce when we go to print. But let's see what happens. So I've got this item selected, and I'm working with the fill of this item. And let's pick a nice, bright color. Let's go up here, there we go. Well, that's actually not even that bright, but it gave me the warning. If you notice, in the red to the left right there, you see how that came up with that little warning? So we look at that, it's basically telling me that is not gonna work for you in CMYK, it's not gonna work at all. But it's nice, I can just click it, it does tell you that, just click on that, and it changes it to the closest CMYK. I'm actually gonna undo that and get one that really changes, it didn't change that much. I need a really nice bright color for it to change. Let's find one that's just like obnoxiously bright. All right, that one's definitely bright. I don't know how bright it is there, but it's really bright on my screen. Let's click that and see and when I click it, see if it changes color at all. So I click it once, oh, that changed a lot. All right, that's what happens when you go from RGB to CMYK. So it says I can't do that, here's the closest thing I have. And sometimes it's not close at all. So just keep that in mind when you're creating those colors whether it's for styles or assigning it to an object like here. If it's going on screen, keep it at the RGB and that's totally fine. And again, if color isn't that big of an issue, you're fine keeping it in RGB and then letting it just shift on the fly. For me, though, I always start with the more constrained one. Like I said, I do CMYK, even if I know I'm going to digital as well. Because then I'm already working in the more narrow color space, and then if I want I could even, at the last minute, have one that's for digital and pump it up with some really bright colors if I wanted to. Keep in mind, though, I don't know what kind of device anybody's gonna read this on. You could be on a 10-year-old PC, and the PCs tend to run darker anyway with their color and then it's 10 years old, which is gonna be darker, and then somebody's got a brand new iPhone seven or whatever and it's just the random display and bright and beautiful. So it's just kind of a crap shoot on a lot of that when it goes out into the world and you don't know where it's gonna be viewed on. So yeah, so the only reason I put that bar there was just so I could see the color and have a better indication of that.
Class Materials
Bonus Materials with Purchase
Ratings and Reviews
Laure Donteville
How lucky to attend this class in person!!!! So worth it and it was exactly what I needed to have the right tools and give me the confidence to jump start my business. I can't wait to finally put together my ideas to create my business cards and send my very first postcards to reach my future clients. Thank you Erica for such a funny and interesting class on things that usually feel so overwhelming. Yes, you can be a designer!!!!
Cynthia Dauterstedt
Erica is just awesome - did several of her courses and she has a great style, is funny and explains very well the basics and beyond what "Design Dummies" like me need to know to get the stuff done they don't have money to pay an expert for. Good Job, worth each penny!
julie haskett
She said at the beginning that her purpose was to make us confident enough to use Adobe In Design and she absolutely did. Perfect class, perfect instructor. Really enjoyed this and lots of info absorbed. Can't wait to put it in action.