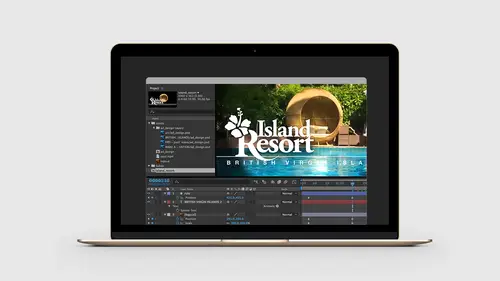
Lessons
Lesson Info
Creating Animations
What we're gonna do first is we're gonna animate the logo and then we're gonna animate the type. We're gonna start off kinda slow. Then we'll bring our mask back. We'll mask out the shape of the chair. And we'll just sort of continue on. So when we're talking about animation, animation is basically changing properties from one point in time to another point in time. So in our timeline panel by default we're at the zero time marker here, which means no seconds have passed. This little icon here, this is the play head. This shows where we are playing along our timeline. Every time we change properties on any artwork in this stage this is automatically going to create an animation between those two individual states. So what I wanna do is I wanna have the logo start off fully transparent. I want it to be sort of in the middle of the stage here. And then I want it to sort of move into place. And maybe scale down a little bit. So I wanna change a couple different properties. So what we're l...
ooking at here, this is the final composition. And so one of the tricks with animation is, typically when we animate we work backwards. We start from the final thing that we want and we sort of work forward. And that's just how we have to do things in animation. So this is the sort of final state. Now when we tell AfterEffects we wanna start to animate different pieces of our project, we have to use key frames, and we have to use these little stop watches to record the properties that we wanna change. So, I have the logo layer selected on the stage. If I open up the transform, all of these settings, notice none of these are highlighted. And we're at the zero mark. So the things I wanna change are the scale and the opacity. So I'm gonna come down here. Logo layer selected. And I'm gonna come over here and click on the clock for scale. And the clock for opacity. And I'm gonna move the timeline, or I'm gonna move my scrubber bar over just a little bit so you can see the key frames that were added. So now when I look at this, I can see that these two items are blue. With a little hour hand indicator there. And then I can also see I have two little diamonds showing up here now. So what I've told AfterEffects is when I move the timeline, the play head, down the timeline panel, and I make any changes to scale or opacity AfterEffects will create an animation for me between those two individual key frames. And the nice thing is AfterEffects will do all the work for me. I can set this in place and move these. And it's going to do all that work for me. So let's go back to the zero mark. I'm also gonna turn on positions. I wanna change all three of these. So to demonstrate position, let's bring the timeline out. I'm gonna go out to about let's say about a second and a half. Which if I'm watching my timeline panel. This really becomes key here too, this, this little indicator here, right under the composition tells me where I'm at. And if you remember, when we created the composition we said that we're working with 30 frames per second. So what AfterEffects does is, this is hours, minutes, seconds, and then frames. So one second and 15 frames is halfway to two seconds, which would be two seconds and zero frames. Or, 120 frames. So AfterEffects will count every single frame that we're working on here. So this will give me an indication on where I am at in my timeline. So with this out here, I'm gonna come over here to the far left hand side, and I'm gonna re-activate, or I'm sorry not, I'm gonna add another key frame for position. So now in my timeline I have a position at zero and a position at the one-and-a-half second mark. So like I said before, we always have to work backwards, at one-and-a-half seconds I wanna have the logo in place. So I'm gonna go out to one-and-a-half seconds and activate all three of those key frames. So now they're all in place. Now what I do is I go back to the beginning. Yes. Quick Question. Sure. Was there a reason why you didn't add position when you did opacity and scale? I totally forgot. Okay. I just wanted to make sure it wasn't a workflow thing. Nope. Nope. Nope. Great. Thank you. Nope. Yeah, I wanted it to move. And again, you can change your mind. You can add and remove key frames as you're sort of designing. And you can, and that was actually a great teaching moment, 'cause you can add and remove things throughout, you know, they don't have to go in a certain order. Correct? Exactly. Great. Exactly. I'll even show you how versatile this is once we get this in place if you don't like how it looks when we're creating this. So now I'm gonna go back to the zero marker in the timeline. And, I have the position. AfterEffects is already automatically paying attention to this. I'm simply gonna come up to the composition, click on the logo, and let's just say I move it to the upper right hand corner here. AfterEffects is paying attention to the fact that I changed the position for that item. So now if I grab the timeline and just drag this, I get an animation from the beginning point, which is at the zero time, all the way to the last position point at the one-and-a-half second mark. So that creates that animation there. So let's say I just bring this down. And let's move it, I don't want it to move too far. So we'll just bring this down to about right here. Let's come down to the scale. I'm still at the 0% mark. Scale this up a little bit. Now remember I set the anchor point to the scale to the upper left hand corner. So if want just to sort of scale from the center I can move this up a little bit. And then finally, let's come down to the opacity. And we'll just bring this down to zero. Let's scroll down. In the timeline panel, I'm going to just hide the design comp for a moment. And then we'll just click and drag this, or we can hit play. And now we get our animation that moves the logo into place. Now if for some reason I wanna change anything about this animation, let's say for example, I want this to take two seconds instead of one-and-a-half. If I bring the timeline out to two seconds, I can come down here, click on one of these key frames, click and drag it. If I hold the shift key, it'll snap to the play head. Or I can marque select a bunch of key frames. And just drag them and have these move over to that place as well. So now that entire animation will now take two seconds. All of the position, the opacity settings, and scale will be recalculated to that new particular size. And one thing that looks kind of nice when we have something animated, especially if it's fading in, is to add a little bit of a blur to this. So I'm gonna come out to the two second mark here. Let's go up to the effects and presets. Let's type in blur. Let's come down and choose gaussian blur. I'm gonna double click it since I have the logo selected. Now notice in the effects panel, any time we're working with stuff in that side of AfterEffects you'll see these little stop watches. Anytime you see a stop watch, anywhere, whether it's in the effects panel, or in the timeline panel, this is something that can be animated over time. And this becomes incredibly powerful. We can do some animation things inside of Photoshop. But not nearly as many things can we do inside of Photoshop as we can in AfterEffects with all of these pieces. So let's come in here. Let's click on the stop watch for blur. Now you won't see that right away in the timeline panel until I open up the effects panel. Open up gaussian blur. And now we'll see this key frame showing up down here. So again, sometimes when we apply different artwork and effects to things inside of AfterEffects we won't always see them right away in the timeline panel. So sometimes you'll have to toggle open to find all that individual content. So now let's move this back to the zero mark. And let's just set the blur to maybe about two pixels. So now if I click and drag this, it might not be too obvious. Maybe I'll make it four. And this is one of those real, it's a real subtle change, but it's just gonna look a little nicer when it comes in and it'll be slightly blurred. We are looking at a 50% of the original size of this piece here. And now one of my favorite features in AfterEffects for workflow, is if I select the layer panel in the timeline and I don't wanna keep toggling open all these triangles to find the properties I have changed, you can hit the letter u key, and that stands for used. So if I click the letter u, this will only show me all of the different properties that I have in place. So this becomes incredibly powerful. If I hit it again, they'll hide. Hit the u key again, it'll just pop these open. So even though these are in completely different groupings inside that large area, this will give me a really quick way to come in here and start changing that content. Okay. So we think that looks okay so far. If we don't like it we can change it later. Let's now apply an animation to the type layer. So I'll just move this down a little bit. So for the type, what I wanna have happen here is, I wanna change the tracking. I want the tracking to sort of move from the outside in. And I want the book it content to sort of follow along with that. So for the moment, let's just hide the book it layer. Let's go to the timeline layer, I'm sorry, let's go to the zero mark of the timeline, let's select the British Virgin Airlines text. Or, British Virgin Islands text. And to apply the tracking effect, as I mentioned before, we don't have a stop watch that shows up immediately for the type, but we do have this other animation piece. Because there's so many things we can animate with type, they gave us a little drop down menu here that toggles open. And so we have tons of different things that we can do inside of here to modify and change type. Including things like scale and skew and rotation. Which again we can't do in, like Photoshop for example. If you wanna try creating some video in Photoshop. And so what I wanna do is come down, and let's activate tracking. That's gonna bring this open. That's gonna give us all of the animation settings here. And under the range selector here we have tracking type. And now we can see our two stop watches. So I just simply wanna change the amount. So I'll just toggle open the amount. In some cases these will actually be hooked together. So, if I just wanna do the amount, this is also gonna track some of the type settings as well, because in this particular case, this will have other properties that will show up. So it's important to realize, again, if I turn on just tracking amount, it's gonna activate some of the other pieces as well. When you get into some of the effects and presets that are animation driven in the effects and presets, sometimes activating one key frame will activate multiple sets of key frames. So it's always important to realize AfterEffects is doing that as well. Because it can't do the tracking without deciding what properties of the tracking for each character is gonna be set. And with that selected, I'm gonna hit the letter u. Ah, nice and clean. I can just see the two pieces now. And so let's change the tracking. So this is the tracking I want when it's finished. So I'll bring this out to two seconds. We'll line these up for the moment. Let's add a key frame for the tracking amount, which will also add one for the type. Let's go back to the beginning. And let's just simply come in here and just stretch this out. So I'll just set this to maybe about nine. Actually maybe we'll go a little bit more. Maybe we'll bring this out to the edge a little bit. I can use my up and down arrows with this selective, which is great. So it can go right to 12. And now I also wanna add opacity in here. So I had the layers selected. And the keyboard shortcut for different properties, most of the time it's the first letter. So if I wanted to do position, I would type the letter p. Opacity however uses the letter t. So a lot of people will say, think of it as opacity for that particular piece. So I'm gonna hold the shift key, and hit the letter t on my keyboard. I know opacity is pretty terrible but, it's about the best we can come up with. That will add opacity down here as well. So now I can activate opacity. Let's set this to zero. Bring the timeline panel out. And we'll bring this back up to 100. Now typically in animation, if we have multiple things animating on the stage, we almost never wanna have one or two things end at exactly the same time. It's just gonna create something that's not visually interesting to watch. If you watch animations on primetime television or movies, you'll notice that something will begin to animate before something else stops. If too many things animate and stop at a certain point we become bored with that. We need animations to be fluid and sort of non-linear in the way they being and end. So we have our type moving. I'm gonna come down here to the logo. I'm gonna hit the u key. So now I can see all of these. And I can see that all of these line up together. So what I can do is, in the type tool, I'm gonna select all of this and just click and drag. And I can move the entire animation. And just move this out a little bit. So that, now if I drag the timeline, the logo comes into place. The logo's almost done. It's almost fully opaque. And we see just the beginning of the type moving. The logo has stopped. But now our eyes are gonna go to the type that's moving. And we can continue through our animation. To see all of that content moving in place. Let's scroll up. Let's find the book it layer. Let's activate this. And what I wanna do here is change the position. So the layer's selected, I'll hit the letter p key for position. Activate a key frame. That's the final position. Let's go to the end. I want these to end at the same time. So I'll click on these two. So now these will animate. Let's go back to zero. And what I wanna do is, grab the book it layer. I like to hold my shift key and hit the right arrow tool. And I just wanna move this off the stage a little bit. So no opacity here. I just want this to sort of slide in. And I want this to sort of slide in along with the type. This is moving across the bottom. And then the one nice little feature we'll add before we start adding in some artwork and vector shapes is we wanna change something called the easing effect. So right now, with these key frames, what AfterEffects does is it takes the beginning key frame, the ending key frame, and it evenly divides the movement or the opacity settings, anything that we've changed in the timeline, evenly between all of the different frames. So, if this is one point, five frames, so that's 90 frames. It's gonna divide each of those values by and give you exactly the same setting. However, that's gonna create an animation that's going to be linear. So, something's gonna start and stop at exactly the same speed, or duration, or physics. Which is not how things animate in the real world. Things, when they come to the end, they will slow down sometimes to stop. When they begin, they will begin a little bit slower. And so we can do these same effects inside of AfterEffects. And this will add just, a lot more polish to your design work. Things again, if they stop and start really quick, they just look really jarring. You'll see this on really late-night car commercials. If you watch car commercials at two in the morning. The animations, come down here, sale today, and the animations will be really sort of blocky. You might notice, if you don't really pay attention to animation, you'll notice something doesn't feel quite as smooth as the nightly news might be nice and smooth. And it's usually gonna be easing that's gonna give us that just a little bit of polish. So let's come in here and add that. So for the logo, if I begin this, so the logo begins when it's fully transparent. So it doesn't matter when we, what we do to the beginning of that animation because we won't see it. But when it ends, and gets that ending state here, we need this to sort of move into place and slow down a little bit. So what we're gonna do is, come down here to the key frames. And the ones that are gonna be the most noticeable is gonna be the position and scale. So I'm gonna marque select position and scale. So I have both these key frames selected. We're gonna right click. We're gonna go to the key frame assistant. And we're gonna choose easy ease in. Now, in and out can be a little tricky, especially since, if you're designers and you used flash back in the day, flash used these terms in exactly the opposite way. Ease in means this is going to ease in to the final position of the key frame. And ease out is going to ease away from the key frame. Which again, is the opposite if you come from the flash world. If you never used flash, forget all that, and just remember, ease in is easing into that final destination. And so by selecting this, we're gonna get these key frame shapes that are gonna look a little bit different now. And this sort of helps me, 'cause this the direction that the easing is happening. So what happens now is, these 90 frames is now being divided into the motion, it's a little bit wider here, and then as we go 90 frames it's gonna get smaller and smaller. So the last couple movements are gonna be a lot less than the beginning movements. And that's gonna give us that nice, smooth transition when this moves into place. So do you see how it starts off fast and then it sort of moves into place and gets much slower? So AfterEffects is gonna do all of that math for us. To figure out what's gonna make that look super smooth. So I'm gonna do the same thing with the other two. So the tracking amount for the text. Actually I can marque select all of these properties. Right click. Key frame assistant. Easy ease out. And there's a keyboard shortcut too. We can hit command option f nine. On the mac. Or we can hit control alt f nine on Windows. So that's a keyboard shortcut that you'll be using quite a bit as well to just create those easing effects. And so now we have the book it and the type moving into place and just being really smooth as well. Okay. Any questions so far? Yes. [ Audience Member] Isn't it the out? Yeah, I shoulda picked out. Yeah, easing into that final frame. Thank you for catching that.
Class Materials
Bonus Materials with Purchase
Ratings and Reviews
Nelson Mueller
Wonderful After Effects course! He teaches the software so well and in such an easy way, that you will not just know how to but most importantly also 'understand.' I am very happy for the time I invested in this course and I look forward to learn more from him.
Cara Stein
I’ve known for some time that I should learn After Effects, but it seemed so overwhelming and yucky. This course gave me a concise, approachable starting point that gives me the confidence to start making a simple video. I know I’ll learn more as I go. Getting started is the hardest part, and this course has solved that for me. Yay! I especially liked the asides about making the workflow more efficient and about what makes animation more polished. I’d love to see a more in-depth course from this instructor now that I’ve had this taste.
user-871475
I've always wondered why video tutorials don't start with the similarities with other Adobe design apps. Those similarities make the intuitive leaps of learning this new experience much easier. Mr. Converse moves at a comfortable, reassuring pace. Very happy I bought this!
Student Work
Related Classes
Motion Graphics