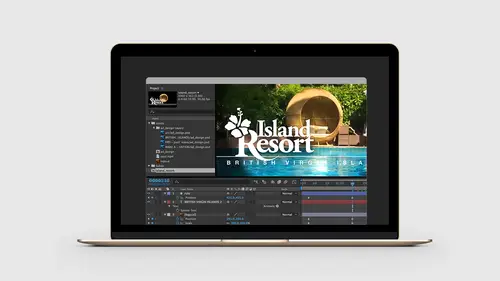
Lessons
Lesson Info
How to Add Typography
Let's take a quick look at typography, bringing type into After Effects and recreating some of those properties, and that's going to set us up with all of our pieces of art so we can start to animate this and make this really fun. So After Effects creates type exactly the same way we do in Illustrator. We have three options: we have text on a path, so if we have a vector shape in After Effects, we can put type on there and type along the shape of a path. We have point type, which can, it's just like Illustrator, where if you have your type tool and you click once, you get just a piece of type that shows up on the page, and the third option is to create a paragraph area, so if you click and drag, you create a text bounding box where you can put type inside. And so we're going to be doing that. That's sort of my favorite way to work in all of the design tools, including After Effects. So we have our comp in the background. We have the opacity set down really low, so we can see where the ...
type goes. Let's come up here to the type tool, tools across the top. With the type tool selected, After Effects will highlight in the right hand side the character settings. This is where we can pick our fonts. For this particular course, we're using Catamaran, which is a Google font. So if you guys want to download that, you can activate that on your system and follow along. Then we have all the different type properties, which again, will look exactly like the other design tools. So what I want to do, with the type tool selected, is come down to the stage, and I'm going to click and drag. And then once I let go, I'm going to get a text bounding box. This is going to be, again, like InDesign, and now let's come in here and let's type in our text. So I'll type British Virgin Islands. So now that's selected, I can come over here and I can scrub through the different sizes here, just to bring this up. We can change the lighting as well. So I want to bring this to about 30 pixels, I think. Maybe a little more. I can use my arrow keys. And just so we can see this, let me zoom up here a little bit. You can hit the escape key just like Photoshop to get out of that. Hit the V key for the move tool. I want you guys to know some of the tools I'm hitting here. Okay, so I'm just gonna use my arrow keys and move this into place. I'll just move this down a little bit so I can get a sense of the size that I need. I'm just going to set this to about 34 pixels. Hit Tab. The lighting doesn't matter because I'm only going to use a single line here, and so let's zoom out. I'm using my less than or greater than sign, or the comma and period to zoom in and out. Move this over a little bit. Now with this selected, let's come over here to the tracking. So on the character side, I have tracking. I can click and drag this to scrub this, and I can keep dragging this. I want to bring this to about 370 pixels. So I'll type 370, use my arrow keys to get this exactly right, and I can just come in here and just change these little properties to get to exactly what we have inside our Photoshop file. All right, having some redraw issues there. There we go. So that's going to give me the ability to draw this out. Now in my timeline panel here, I have a little letter T that's representing the fact that this is a live type layer, meaning I can change the type at any time. As a side note, you can even use keyframes to change the text of the type along the timeline. So this is something that, if people are creating a countdown timer, or maybe you want to use the same type layer to do different chapters of a longer video, you can actually use keyframes to change the text as you go along as well. So that's a really interesting feature in the type tool. If we come down here and toggle this open, we'll see some additional properties. So we have all of our traditional transform properties, and if we toggle open the type, we have a couple of other options that show up here under type. Source Text, for example, is how we could actually change this as we went along. So British Virgin Islands can change to something else along the timeline if we turn on our stopwatch. We have Path Options to do path along a curve, and then the item called More Options. When we animate this, the other thing you'll notice here is, on the text layer, there's a option here called Animate, where we can actually activate additional animation properties that you don't see in the character style and you don't see in the paragraph styles. So this is where we're going to access additional content for creating animation for that type layer. So we're not going to do that yet, but that's what we're going to be setting up when we get our piece in place. Okay, so let's complete our layout. So in our final composition, let's go take a look at that real quick. We have this black layer that shows up before we start to reveal any of our content. So if I drag this across, we have our rule which we'll create in a few minutes, and we have this black layer with a mask that, again, is sort of masking out this interesting chair shape, and then opening up to reveal the rest of the video that's playing in the background. So to create that black layer, inside of After Effects, we use something called a solid. A solid is basically the same idea of a blank layer in Photoshop. So to create a solid, we go up to the Layer menu, we come down to New, and we just simply choose Solid. When you create a new solid, again, basically this is sort of a null object or just something on the stage that we can apply effects to, or put artwork on. And what a solid does is, or when you define your solid, you can choose the size. There's a button here that says Make Comp Size so that it automatically size this to whatever our composition size is, if you want it to be full size, or we can make custom sizes. There's a Color option here. In some cases if we're applying effects, the effects will override the color, and we won't need to worry about that. In cases like this, I do want this to actually be black, so I'll leave this here. And of course you can name this if you want. Black Solid 1 is what it will pick by default which is fine, and then I'll click OK. Now over in the Project panel, when we create a solid, After Effects will create a Solids folder and put all of your solids in that particular folder there. So you can reuse solids as many times as you want, or you can have a different solid for different pieces. So here's our solid. I'm going to change this in the stacking order. So I going to hit the command + left bracket with it highlighted in the timeline panel, and now it's just going to arrow down. And so I can arrow this down so that's it's above the comp, and now I'm going to come over here and simply hide this, by turning on the little eye icon here. I have to slow down. I get so excited about After Effects. Okay, so now we have our composition in place, and now we're ready to start doing some fun stuff. We're ready to start animating this and just creating something interesting.
Class Materials
Bonus Materials with Purchase
Ratings and Reviews
Nelson Mueller
Wonderful After Effects course! He teaches the software so well and in such an easy way, that you will not just know how to but most importantly also 'understand.' I am very happy for the time I invested in this course and I look forward to learn more from him.
Cara Stein
I’ve known for some time that I should learn After Effects, but it seemed so overwhelming and yucky. This course gave me a concise, approachable starting point that gives me the confidence to start making a simple video. I know I’ll learn more as I go. Getting started is the hardest part, and this course has solved that for me. Yay! I especially liked the asides about making the workflow more efficient and about what makes animation more polished. I’d love to see a more in-depth course from this instructor now that I’ve had this taste.
user-871475
I've always wondered why video tutorials don't start with the similarities with other Adobe design apps. Those similarities make the intuitive leaps of learning this new experience much easier. Mr. Converse moves at a comfortable, reassuring pace. Very happy I bought this!
Student Work
Related Classes
Motion Graphics