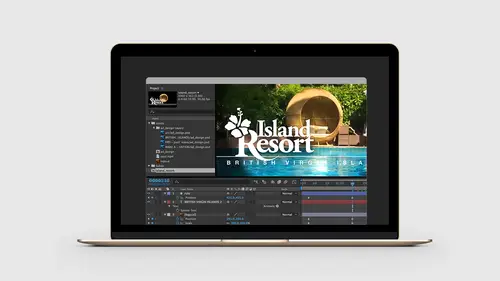
Lessons
Lesson Info
Working with Paths and Masks
Let's take a look at working with masks and shapes. We want to add some additional artwork, we wanna bring in that rule and we wanna be able to draw that vector based artwork. And then we want to draw our mask and start getting some of that content in place as well. So I'm gonna come down here, I'm gonna do a select all down here and hit the U key, and that's gonna close up all of the different layers in my timeline panel. Come out to about four seconds here so I can see everything showing up on this stage. So up in the toolbar, we have a couple of vector based tools, you'll notice that the rectangle, the pen, and the T, which is the type tool, are all in the vector group. Again, Photoshop does this in Illustrator as well, grouping the tools together into tools that are vector based. So, when we create new shapes inside of After Effects, we can come up here and click on the shape tool. If I click and hold I have a couple different options, again, like some of the other tools, this will...
look exactly like Illustrator. Let me pop this open. So with the rectangle tool selected, there are two ways we can add vector artwork into After Effects. If we have a layer selected, clicking and dragging this tool is going to create a mask on the layer that's selected. If we have no layer selected in the timeline panel or nothing selected in the composition, clicking and dragging with the vector tool is going to give us a shape layer. So I'll get a brand new layer inside of After Effects that I can apply stroke and filter to. Again, much like other design tools. So I wanna make sure I have nothing selected, I'm gonna create that rule that we have that sort of animates up. I'll turn on the design comp so I can see where it goes. Again, make sure nothing is selected, come up to the rectangle tool and I'm simply gonna just click and drag. So I can use this to create any type of shape, I can create stars, I can use my pen tool, I could even copy and paste artwork from Illustrator and get straight vector artwork here. And if nothing is selected and you paste from Illustrator, you'll get this new shape layer at the top. So the shape layers are indicated by a little star. And with these selected, you'll see that I have fill properties, I have stroke, and I can even change the amount of stroke. And I also have a little add button here so I can add additional properties to these pieces as well. So, I'm gonna actually keep this with a stroke of zero, I just want a straight rectangle. I'm gonna click on my move tool in the upper left hand corner here, which you can also hit the V key, and I'm gonna come in here and just move this around. As I mentioned before, everything in After Effects sort of gets that anchor point in the center of the object. So that's okay for this. I'm gonna move this down a little bit then hit my V key and use my arrow keys and I'm just gonna arrow this up a little bit. To get that right into place. Bring my timeline back to zero, let me zoom out hitting the comma key. Okay, so for the shape layer, I'm gonna hit the letter P to bring up position. We're gonna activate the position, and so here I want to decide how I want the rule to animate. So I don't want it to stop at exactly the same time as the logo, but I want it to finish before the type. And this is where you can sorta design the different timing of your animation. So I'm gonna open up the type layer, hit the U key so I can see the key frames, logo layer I'll hit U so I can see these as well. So now I'm looking at all three different sets of key frames. And so maybe about right here, the logo starts to move in, so right about here is where I want to have the rule start to move into place. So I'm gonna grab that first key frame and just drag it so that it starts right here. And then I'll drag this across the type's starting to move about right here so maybe about right here is where I want the rule to end. So I'll add another key frame for position. Now I've locked in the ending point of the rule. Let's go back to the beginning shift down arrow and I'll just move the rule off the stage. Let's come down and hide the design comp. So now we have our animation. Logo comes in, the rule starts to come down from the bottom. I can even add opacity if I like the way that looks. The rule starts to come up, the logo starts to become a hundred percent, right about the time the rule gets past the top of the type is where we start to see the type, and again we can start to really create that animation. Just to make sure that we always have something sort of interesting moving around as we're going. Okay so that's looking pretty good. Again, the first pass with your animation you wanna get everything sort of animated and moving, then we can go back and make our changes. After Effects is a very iterative process, especially when you look at all the settings you can change. You can have so many different things changing and moving. We just got done adding a shape layer so it comes in as its own piece of artwork, it's own layer inside of After Effects. As I mentioned before, the other thing we can do with vector shapes is apply them as a mask. So let's turn that black layer back on let's move down here a little bit. so that's our solid layer, and so what I wanna have happen, if we remember from the final project, we wanna have the whole screen black, and we wanna have a little mask just showing up where we have that really interesting beach chair, the really circular beach chair. And then have that mask sort of open up. So masks, even though they're vector, can also be animated, so you can actually create some really interesting vector animations using masks inside of After Effects. So let's begin by making sure that the black solid layer is selected. Now let's come up here to the vector tools. Let's come down and choose the elipse tool. Let's make sure the design comp layer is on, so it's underneath. And now with our tool selected I'm gonna click and drag, hold the shift key, and now what we're doing is we're drawing a mask on that shape. If I come down here and toggle this open, you'll see we now have a brand new layer on that solid called masks. And you can have any number of masks assigned to any particular layer. This can be assigned to video, type layers, anything, anything can have a mask assigned to it. So now what we wanna do is let's toggle the mask open a little bit, and look at some of the properties inside of here. So, by default, the mask is in an add state so this means we are adding this hole, so the mask is actually allowing you to add the mask to that shape so we can see things showing up behind it. What's really nice here is we can switch this to subtract. So if we switch it to subtract, now we can only see the underneath layers through that particular shape. And this is the effect that we want, we want to have that sort of donut shape, sort of open up. So our solid is gonna cover up the whole video that's gonna be in the background. And we're gonna create the animation from this state. So, working with masks can be a little challenging. There's actually a few different sort of states that you work with masks. They have different indications on when you have the mask selected, and whether you the mask selected to transform the whole mask, or you have the mask selected to change the individual points. And this becomes really key. So right now in the bottom of the composition window, we have this little mask shape here. This is saying that if we select the mask in the timeline panel, this is going to turn on the vector editing tools, and we can see this little tiny icon here showing up. So, what that means, and again this is something you have to kind of play with in After Effects, if I come over here to my selection tool, I can click and drag and I can start editing. Whoops. Hold on. It's so finicky that sometimes it takes a second to figure it out. So back to default workspace here. So I come down and I select the mask which I have on the solid layer here. Come down and select the mask, and this brings me to this sort of editing mode. So now I can click and drag and select these individual editing points. And when I'm selecting these editing points it's only when the mask is in this shape and you see this sort of icon here. As opposed to, I'm gonna hit the command T key, or control T in Windows, and go into transform, when I have the mask selected. And what that will do is allow me to transform the entire mask shape. Whoops, so let's select. The whole mask selected, I hit command T, and now I'm transforming the entire mask. So now if I hold shift and move this, all of these vector shapes are moving together. Let's get this to be roughly the size of the circle of the chair. Use my arrow keys and arrow this around. Alright, let's get that pretty close, there we go. So it's the same sort of difference we have in After Effects, I'm sorry, in Illustrator when we are selecting the shape or we're using sort of our direct selection tool. So After Effects doesn't have a selection and direct selection, it has selecting the mask, clicking and dragging to get a point versus getting all the points at once. And as you can see, it can still be challenging to get some of those. Okay, so once I have this in place, I'm gonna hit the escape key, that's just gonna sorta get me outta the editing shape. And so now I have this mask that is showing me the underlying FPO, which we're gonna replace with a video in a minute. Now, it is kinda hard edged, so I wanna make that a little bit softer. So I'm gonna hit my period key here and zoom up a little bit, move this down. And let's come over here under mask, let's toggle this open, and let's come down to this option here called mask feather. So what this will allow me to do is just make the mask a little bit softer. So let's come in here and add about four pixels. So that's gonna make the mask show up just a little bit here, let me just change some of the vector points and make this match. The chair's not a perfect circle. So there we go, so maybe rings out to about six so you guys can see this on the video. And so now I get this really subtle transition across here. Now, I'm doing this for two reasons. One, when we animate the mask out in that final project which I'll bring up here, we have the mask, not only is it revealing everything in the background, but we also changed a few properties about the mask. Once we get to, let's say about right here, you'll notice that the entire mask is not fully black and the distance, the feathering gets much greater as we move out here. So again, people would get really bored, if you saw this animation and it was full black until you saw just this edge, and if it animated out at an even pace and nothing else changed, we couldn't see through it or the feathering didn't change, it would be kinda boring. 'Cause it would start to move and then your brain would say I know what's gonna happen, it's gonna animate all the way out to the end and so you're gonna be bored. But if we change different properties as this animates, there's something a little bit interesting that's happening. So either you're interested in the fact that the water's there and it's glinting, or there's an umbrella, or you're seeing more of the piece, or if you're kinda watching that mask go, the mask is changing, it's opacity is changing, the feathering is changing on the edges. There's always something to look at. So everyone's gonna look at something different, they're gonna see the logo, they're gonna say I'll book it, what's that umbrella doin' there, and so they're always gonna see like all these different pieces. So again, it's interesting to have just all of these things change and move. What's also nice about this social media piece, this sort of transition, this is sort of an interesting abstract shape too. So if somebody's going through a feed and they're looking at this video, there's just something that you're not expecting right away. And sometimes it just takes something small like animating a mask or just revealing just a small piece of something. Okay, so we've got this mask on there, we've edited some of the vector points, moved this around. And as I mentioned before, we can animate pieces of a mask. And masks have this interesting property called a mask path, and notice it has a stopwatch next to it. So the path of the mask can be animated. So if we think about this, if I wanna have that circle grow bigger, I don't have an actual circle shape like I got from Illustrator for example, and I'm scaling this whole shape. This mask is masking out this bigger solid piece. So if I'm gonna transform that, I'm actually transforming a lot of different properties for that mask. So I'm gonna zoom out here pretty far. Let's come down, we're at the zero mark. Let's turn on mask path properties. Now I'll hit the letter U to make that smaller. So here's our mask at the zero point, it's just showing that part of the chair. We've activated the key frame and we can see this key frame over here. The reason I'm zooming out is because I need to get that circle really big, 'cause I want to reveal everything that's behind that circle. So just for now, let's just bring this out to two seconds. The mask's shape is selected. I'm gonna hit the command T key, and I did it in the right order this time. And now let's come in here and let's just scale this up. So I'm gonna grab the corners and just scale this nice and big. Now I'm gonna increase the feather as well, so I wanna make sure that I make this really big so that we don't see sort of the feathered edge. I don't wanna create a vignette. Which I could, it might be a nice design element, but I want this whole thing to open up. I want it to be nice and sunny looking when this finishes. So, now let's zoom back up. Let's turn off our design comp, and now we click and drag this. And now we have this animation moving out. So again it's still a little boring so let's come back. I have the solid layer selected, I'm gonna hold the shift key, 'cause I wanna add in some properties, I wanna add opacity, which is the letter T, and we also wanna change the mask feathering. So with opacity let's activate that. Let's toggle the mask properties open again. Let's animate the feathering as well. Now I can hit the letter U key and just get my three key frames. So let's come out to the end, we want the opacity to be maybe about just 30 percent. And let's do the mask feather and let's set this to about 80 pixels. Now the mask is off the stage so we can't see it. So let's just back this up a little bit. Now we can start to see that animation taking effect. And now we can work on our timing a little bit. So if I scroll down in here, we want the I wanna leave the mask on for maybe about maybe a second, so let's bring this out to about one second. I'm right key selecting all the properties of the mask, holding shift and snapping it into place. So now we've got that sort of, you know, one second, one Mississippi of this logo's coming in, we've got this rule coming down, the rule's moving up. We start to see the type, the mask still isn't done animating but we see all this other content still moving across. So now we've got a lot of interplay happening here with the way that we're revealing the photo in the background, our mask shapes, and having all of that content sort of move and gather into place.
Class Materials
Bonus Materials with Purchase
Ratings and Reviews
Nelson Mueller
Wonderful After Effects course! He teaches the software so well and in such an easy way, that you will not just know how to but most importantly also 'understand.' I am very happy for the time I invested in this course and I look forward to learn more from him.
Cara Stein
I’ve known for some time that I should learn After Effects, but it seemed so overwhelming and yucky. This course gave me a concise, approachable starting point that gives me the confidence to start making a simple video. I know I’ll learn more as I go. Getting started is the hardest part, and this course has solved that for me. Yay! I especially liked the asides about making the workflow more efficient and about what makes animation more polished. I’d love to see a more in-depth course from this instructor now that I’ve had this taste.
user-871475
I've always wondered why video tutorials don't start with the similarities with other Adobe design apps. Those similarities make the intuitive leaps of learning this new experience much easier. Mr. Converse moves at a comfortable, reassuring pace. Very happy I bought this!
Student Work
Related Classes
Motion Graphics