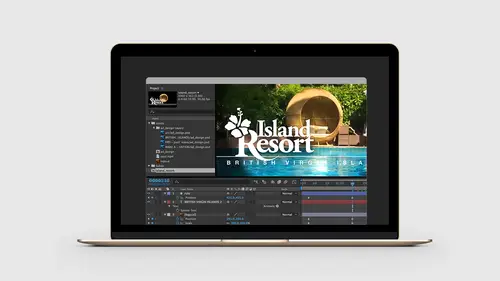
Lesson Info
9. Rendering
Lessons
Lesson Info
Rendering
Okay, so, at this point we have our animation in place, so we're ready to show our client and render this out. So, there's a few different ways we can render this out. Actually, two. There is using After Effects's built-in rendering engine, and there's using another tool in the Creative Suite called the Media Encoder. The Media Encoder is part of Creative Cloud and it's used with After Effects Premiere and Audition for rendering out media types that you can put on the web, create DVDs out of, set up to broadcast video, even use online services like Vimeo, YouTube, even the Amazon Video portal. So, let's take a look at these two options here. So, we've got our video in place. Let's come up to the file menu. Let's come down and choose export. And the first one we'll take a look at is Add to Render Queue. The Adobe Premiere Project, by the way, in Premiere, if you guys are Premiere users, you can take this After Effects composition and put it directly into Premiere, and then in Premiere u...
sing dynamic link, double-clicking on that will bring you back to After Effects so you can change this content and move it back over. Those are for the video folks who might be watching. The render queue here, this is After Effects's built-in rendering queue, and times that I used this are when I want to do something special with my After Effects animation. For example, I want a sequence of JPEG or PNG files that I want to use for, maybe, storyboards, or maybe in an HTML5 animation, maybe something I trigger with JavaScript. But, we can also go out to formats like QuickTime. So, once we select this, this is gonna bring up a new panel in After Effects called the rendering engine, or the render queue. And there's a bunch of settings that we can choose down here. Under the render settings, if I click on these hyperlinks here, this will bring up the rendering settings for this particular video. So we have quality settings. You can choose what resolution. You can render out maybe a half or a third if you wanna just have a client check it, and the file's gonna be too large. There's a bunch of settings in here. I usually don't come in here and change any of these things, but they're here if you need to do any of them. Even, for example, changing the frame rate, maybe changing this from 30 to 15. Once you render out a video, sometimes your video might be too large, seven seconds, if this is a thousand, could be eight or nine megabytes, depending on how much you have moving. Whether the codec can compress the frames in a sequence. So, all that sounds sort of geeky, but what you can do is that you render this out, if it's too big, you can do a few things like, maybe change the frame rate from 30 to 28 or 15. Different things you can do to try to get the video size down if it's too big. Most of these online services have limits of, maybe, 70 or 80 megabytes, which is gonna be 10 times larger than what this would actually be, so that probably won't be an issue. The second piece down here is the output module. So, if I click on this, this will give me the ability to choose different file formats. So, QuickTime is the one that will come up by default, but you can choose MPEG-3, for example, if we just wanted the audio out of this. So, we could do all this work, but only get the audio out, if we want to create an MP3. And here we're gonna see all of our different sequences as well. If you, maybe you're doing some work for Pixar or Disney, and you need certain SGI or target sequences, Photoshop sequences, any other sort of non-video or sort of specialty feature are gonna be found in this piece here. I'm gonna click OK. So, I'm actually gonna save this out. We'll choose QuickTime, and I wanna find the MP3, or MPEG-4 settings, so let's go... Oh, actually, yeah, we don't have that option in here. So, I remember that was for a reason. So when we go out to the QuickTime format, we'll get an MOV file, and then we can take the MOV file and, in a lot of cases, with a lot of these services, you can upload that and those services will convert that for you. So, YouTube, Vimeo, for example, you can upload a QuickTime movie, they will compress it to the MPEG-4 format. Which is okay, but you might want to have a little bit more control over, or what they were export. So, I'm gonna click OK, we'll render this out real quick, and then we'll take a look at using the Media Encoder, which will give you a final file that you can upload. And then finally, the output to. If I click on this, this is simply gonna give me a destination on the hard drive of where I want to save this, so I'll just choose the desktop here. This will be the QuickTime format, hit save, and then on the far right-hand corner, we have this render button. So when I click on render, I'll see a progress bar showing up here. So this is an older Mac, but you can see how quickly this renders, because it's not that huge, and this is gonna write out that QuickTime file to our desktop. So you'll see a preview of what's happening here, everything that's animating, and then when we're done, we'll be left with a QuickTime movie up on the desktop. So, that's almost done. If you have your sound turned on, it'll make a nice little chime. I'm gonna just hide After Effects for a moment, and now we can come up here and take a look at our video. So, the QuickTime video, don't, don't worry. This is 261 megabytes, but it's QuickTime. It's in the animation codec, which means it's not doing any compression work. This is what you would upload and have that compress. You can also use third-party compression tools as well to compress your QuickTime movies down to MPEG- if you don't like the Media Encoder, which we'll take a look at now. But again, so if you go from After Effects, you go out to QuickTime, you're gonna get a very large file. This has all the resolution on every single frame. Okay, good so far? Okay, so in my, in my dock down here, there is the Adobe Media Encoder, this is part of Creative Cloud. You do need to install this. If this is installed, then both After Effects and Premiere will be able to see that and be able to give you the ability to go right to the Media Encoder. So, let's go back to After Effects. Let's close the render queue. Let's make sure we are in our island resort composition. Let's go to the file menu, and let's come down and choose Export, and this time we're gonna choose Add to Adobe Media Encoder Queue. So, once I do that, you'll see in the dock my Adobe Media Encoder will start to launch right away. So, the really cool thing about the Media Encoder and this feature that I talked about earlier called dynamic link, is that the Media Encoder understands native Premiere, native Audition, and native After Effects files. And when you load these files into the Media Encoder, in the case of After Effects, it will actually see the individual compositions, so you can take your AEP file, drop it right into Media Encoder, and it would give you a list to say which composition do you wanna pick, and you could pick them all. So, you can make multiple versions and multiple compositions in After Effects and have them all rendered out here. So, here we can see island resort. That's the name of our composition, because I was in that comp in After Effects and I said render this to the media queue. So, here's island resort; that is our composition. The H.264, this is the MPEG- standard that everyone's using. This is a licensed format so Firefox, for example, won't support H.264 natively. It can be enabled through JavaScript. They want a format called Ogg Theora, which we talked about in one of our other courses. But this H.264 is gonna be the format that all of the other platforms are gonna support. So we're gonna choose that. If we click on Match Source for bit rate, we can come in here. This is actually using dynamic link to connect back to After Effects to get some additional properties. What I wanna do inside of here is I just want to turn off the, turn off the audio. I have some audio in that file, so I can just turn that off. So this comes up in a really big window. Let me close this down a little bit. So here we can come in and set some additional properties if you don't want to take the default. And all I wanna do here is come in and turn off the audio. You can hear me in the background in that video just sort of, trying to set up the tripod. I'll just click OK, and then finally, where's this gonna be saved, we'll pick the desktop, Command + D. And notice our extension is MPEG-4. Let's save, and then in the upper right-hand corner is our play button. So we can just play and begin to render this out. So, again, what's really great here is Media Encoder is going right to After Effects, pulling the data right from that comp, and then rendering this out to an MPEG-4, and doing all of that conversion for us right in place. So, once this is done, we can go check this out. So, here's our island resort MPEG-4. Do a good info, we're down to 11 megs, which is 1/10, even less than, 1/20 of what we had from just a compressed QuickTime animation. And then if we want to take a look at this, we can bring this up and play it. And then we can get a sense of the animation that we just created. So, now this is ready to take and load into our social media comp. We put it right into the post, apply some text around it, maybe even make it a clickable link, if the media type supports that and your social media platform. So then somebody sees this video, they're like, "Ah, I can't wait." They click it, go off to whatever URL your client needs them to go to, and you've got this really interesting piece here. So this, again, this gave us the ability to, inside of After Effects, to reuse content we created inside of Photoshop, bring in artwork just like we would inside of InDesign and Illustrator, bringing in Illustrator files, you can bring in PDFs, bring in a video, and then just giving us all of these amazing design tools to create all of this individual content. So this really isn't a, it's not a video video in that we edited pieces together, but we really use this as a motion graphics design tool, bringing in artwork and video, combining these things together, and just telling an interesting design story with this piece.
Class Materials
Bonus Materials with Purchase
Ratings and Reviews
Nelson Mueller
Wonderful After Effects course! He teaches the software so well and in such an easy way, that you will not just know how to but most importantly also 'understand.' I am very happy for the time I invested in this course and I look forward to learn more from him.
Cara Stein
I’ve known for some time that I should learn After Effects, but it seemed so overwhelming and yucky. This course gave me a concise, approachable starting point that gives me the confidence to start making a simple video. I know I’ll learn more as I go. Getting started is the hardest part, and this course has solved that for me. Yay! I especially liked the asides about making the workflow more efficient and about what makes animation more polished. I’d love to see a more in-depth course from this instructor now that I’ve had this taste.
user-871475
I've always wondered why video tutorials don't start with the similarities with other Adobe design apps. Those similarities make the intuitive leaps of learning this new experience much easier. Mr. Converse moves at a comfortable, reassuring pace. Very happy I bought this!
Student Work
Related Classes
Motion Graphics